1 组织分组
1.1 创建分组
讲师直接从管控栏点击【分组讨论】,设置分组数量,并点击【下一步】,即可创建新的分组讨论。
注意:分组数量最少1组,最多15组。
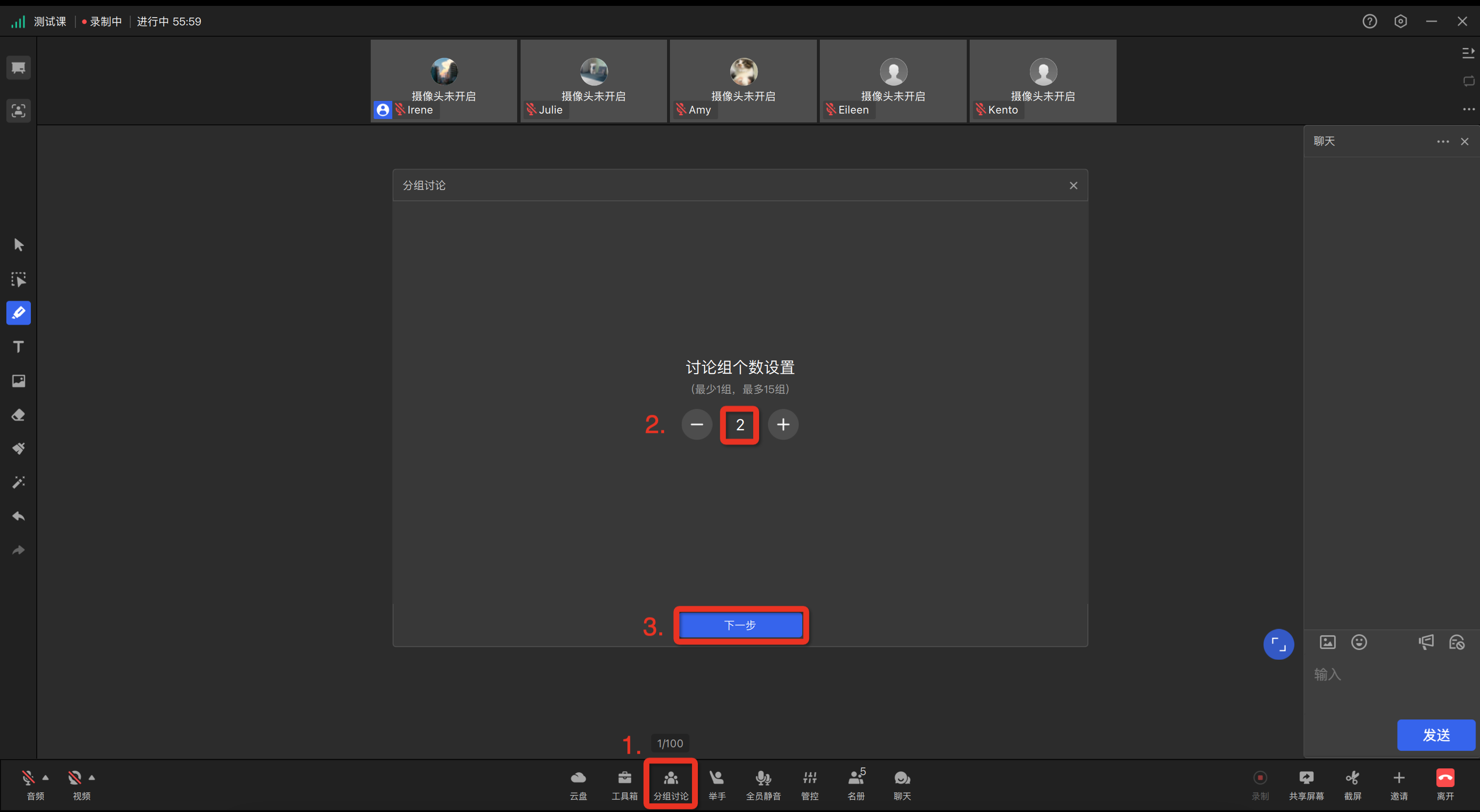
设置分组数量
1.2 设置分组成员
- 系统会按照分组前课堂内学生人数和老师设置的分组数量将学生平均分配到不同分组。
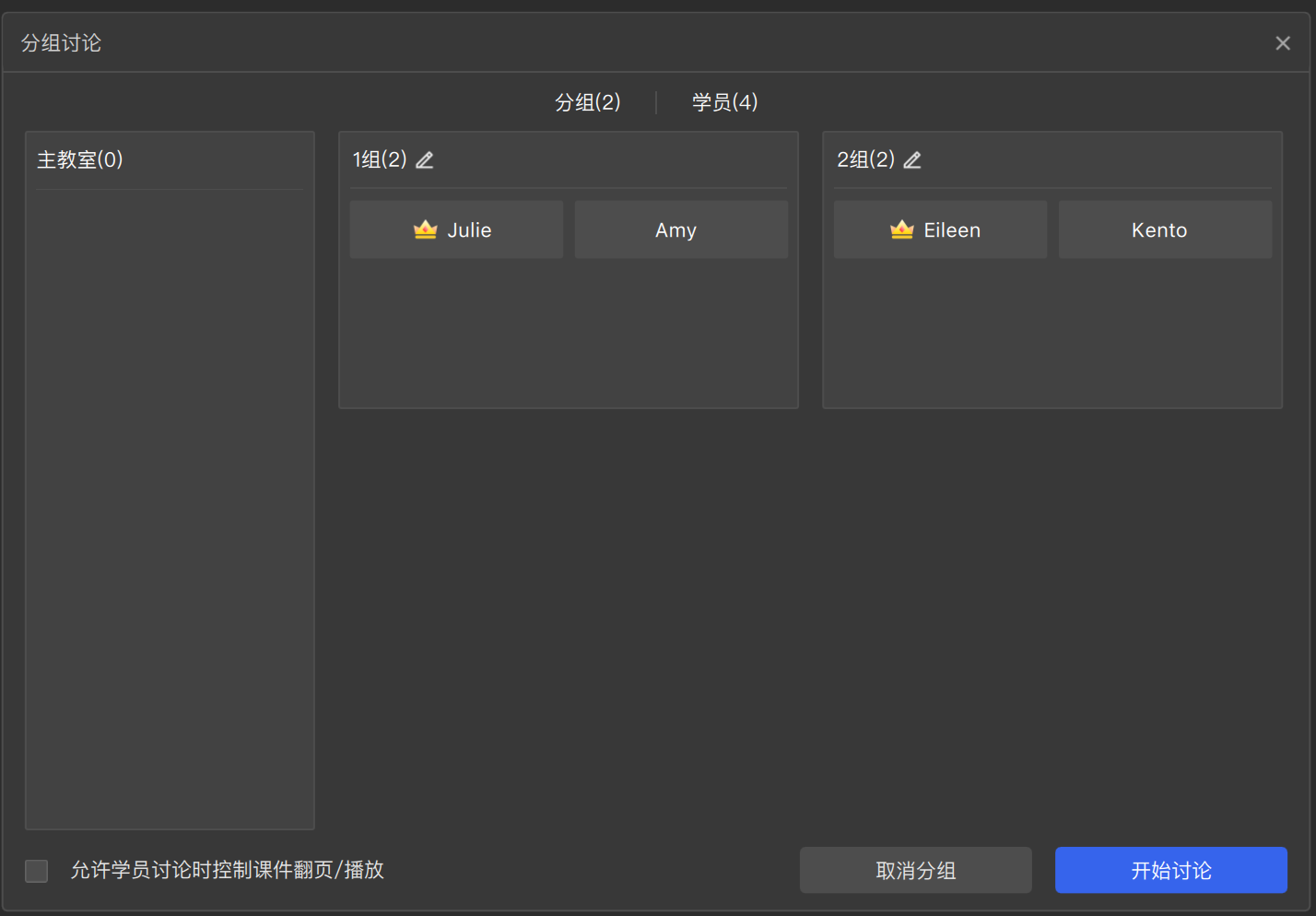
系统默认分组后的设置界面
- 后续进入课堂的学生默认在主教室内,老师可以手动将学生移入指定分组。
- 电脑端右键单击/IPad端长按学员名称,弹出分组列表,点击想让学员进入的分组,即可完成分组的调整。
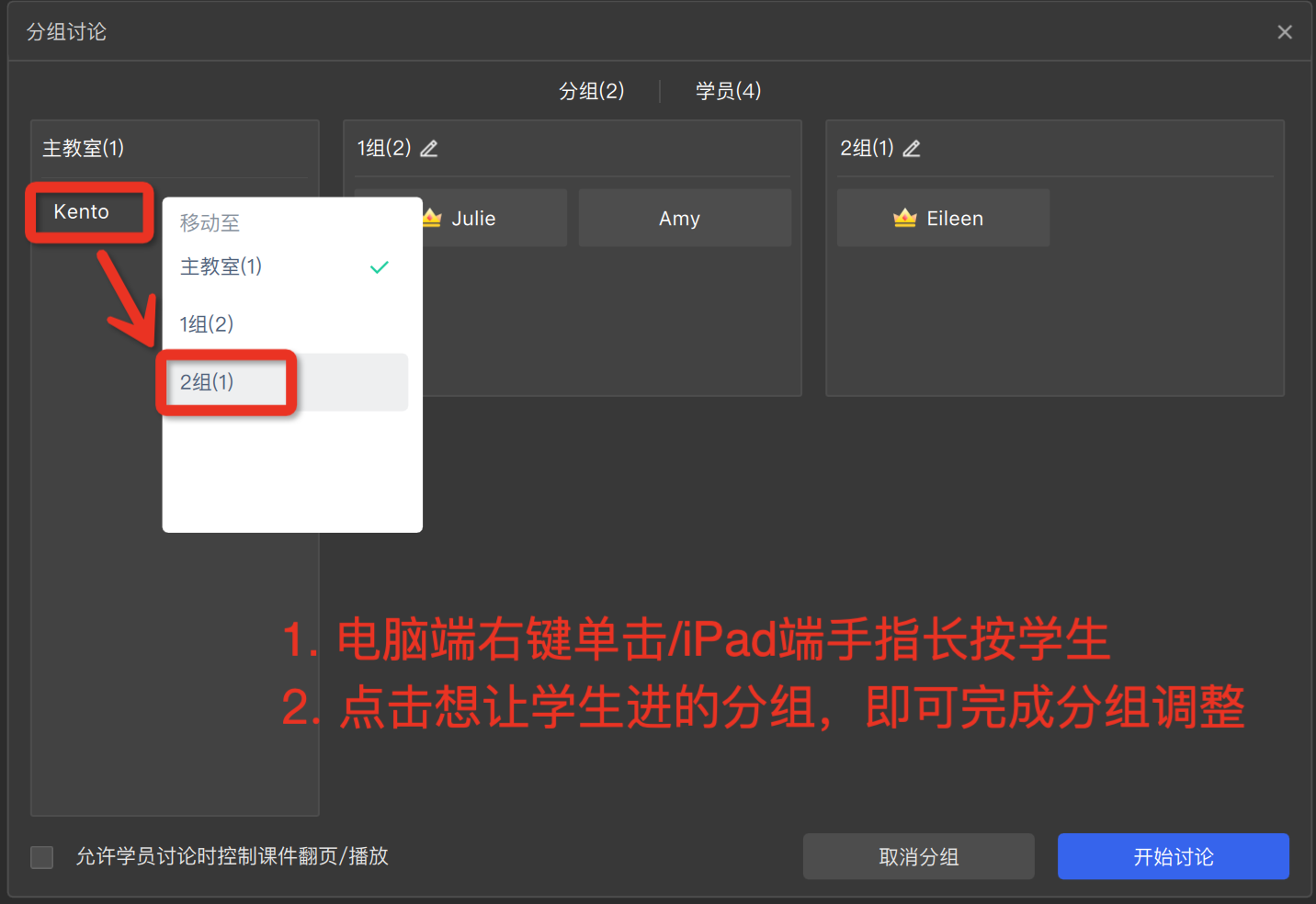
- 每个分组第一位学员默认为该分组的组长;
- 讲师如果需要更换组长,电脑端鼠标右击(或iPad端长按)需要更换为组长的学员名称,点击【设为组长】,即可将该名学员设置为分组组长。
注意:如果将该分组的组长移入其他分组,那么组长身份将自动移交至其他组员。
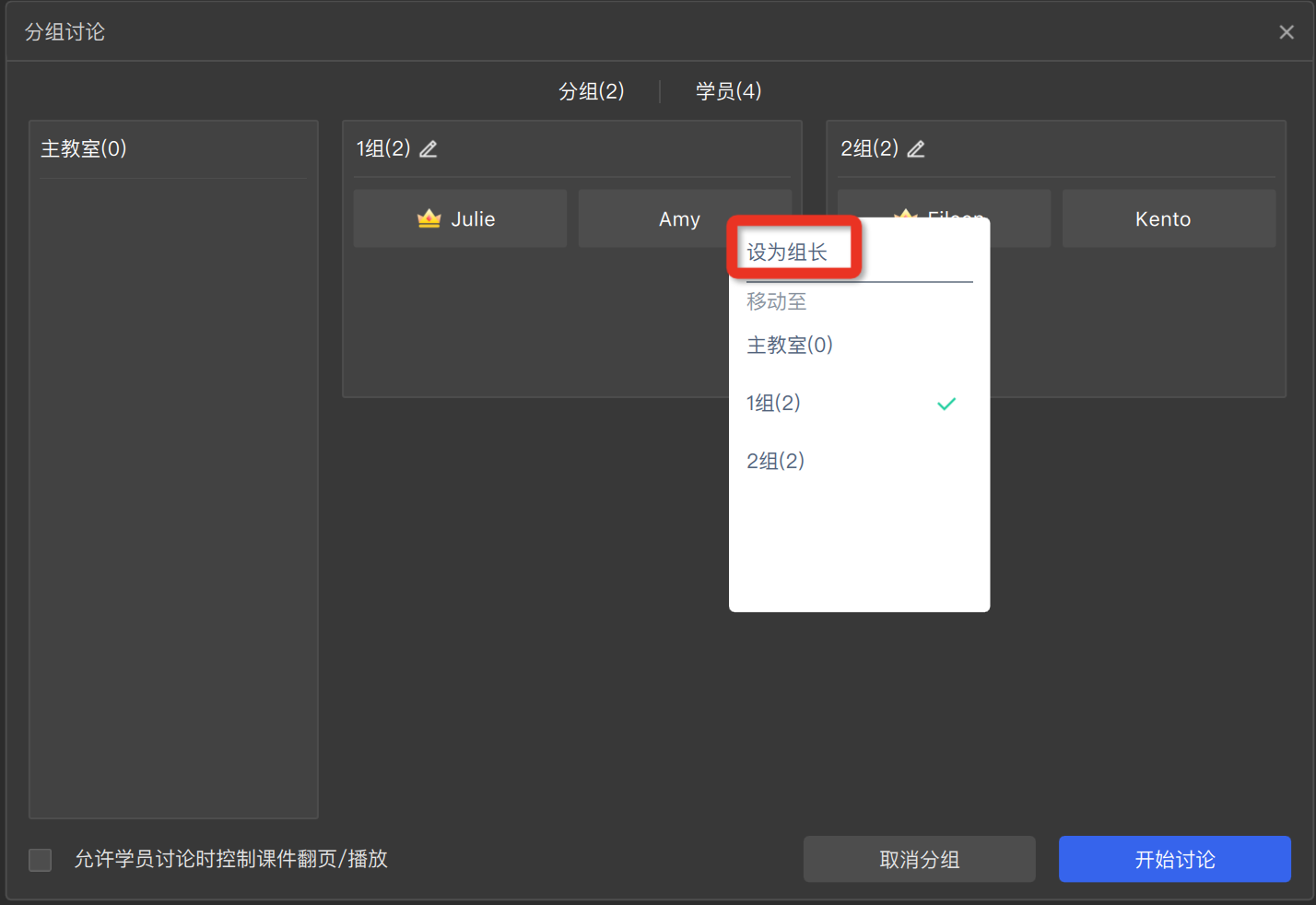
老师操作更换组长

组长更换成功
2 开始讨论
当分组成员都设置完后,讲师可以点击弹窗右下角【开始讨论】,正式进入讨论环节,学生将自动进入分组教室。

老师点击【开始讨论】后 老师界面
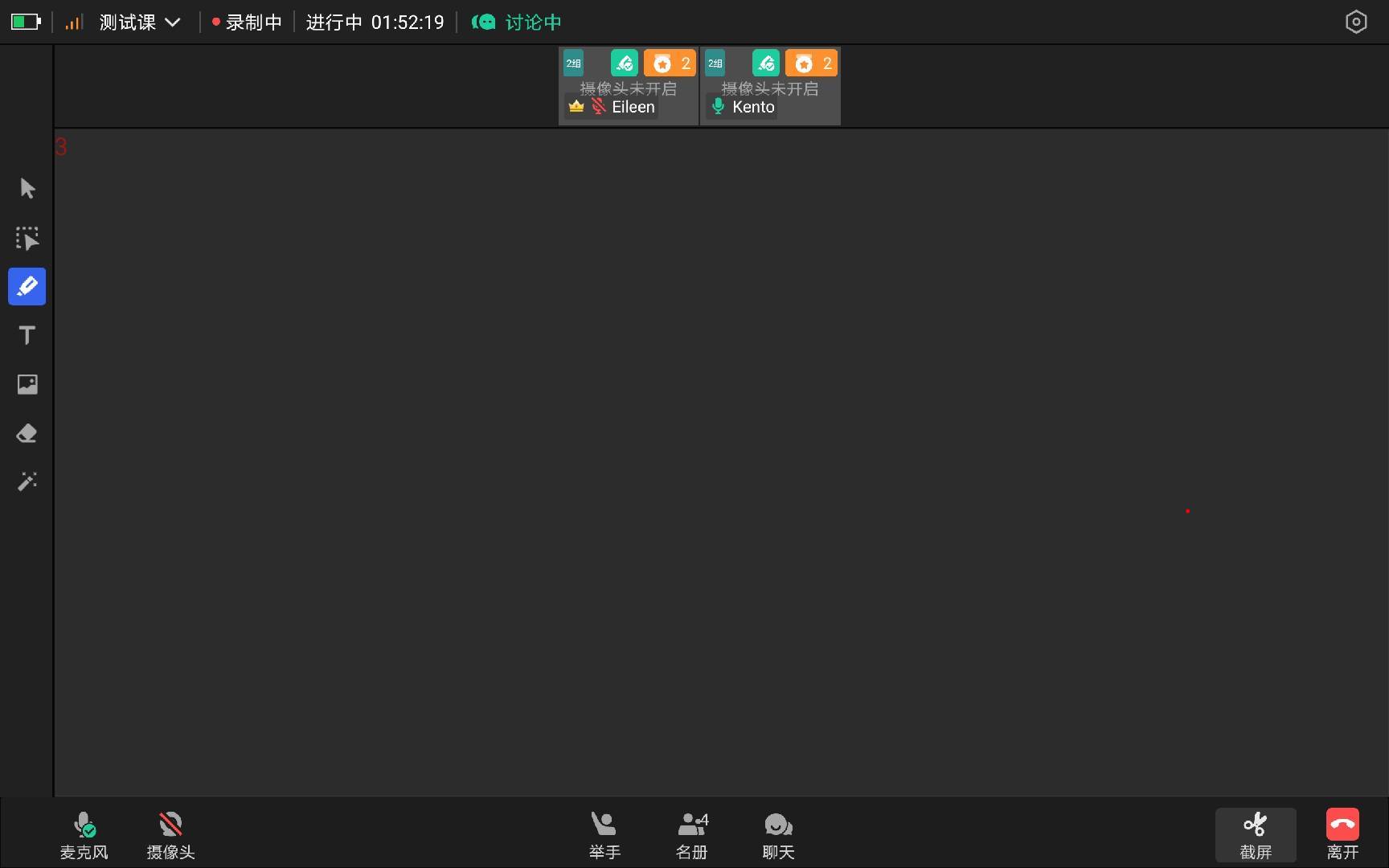
老师点击【开始讨论】后 学生界面
2.1 设置允许学员讨论时课件翻页/播放
- 分组前,讲师如果在主教室打开了课件,分组后学生在分组教室内可以看到课件。
- 在分组讨论中需要学员在讨论组内控制课件的翻页/播放,可在任意时刻勾选弹窗左下角的【允许学员讨论时课件翻页/播放】。
设置后,分组内的学员获得分组内的课件的翻页/播放权限
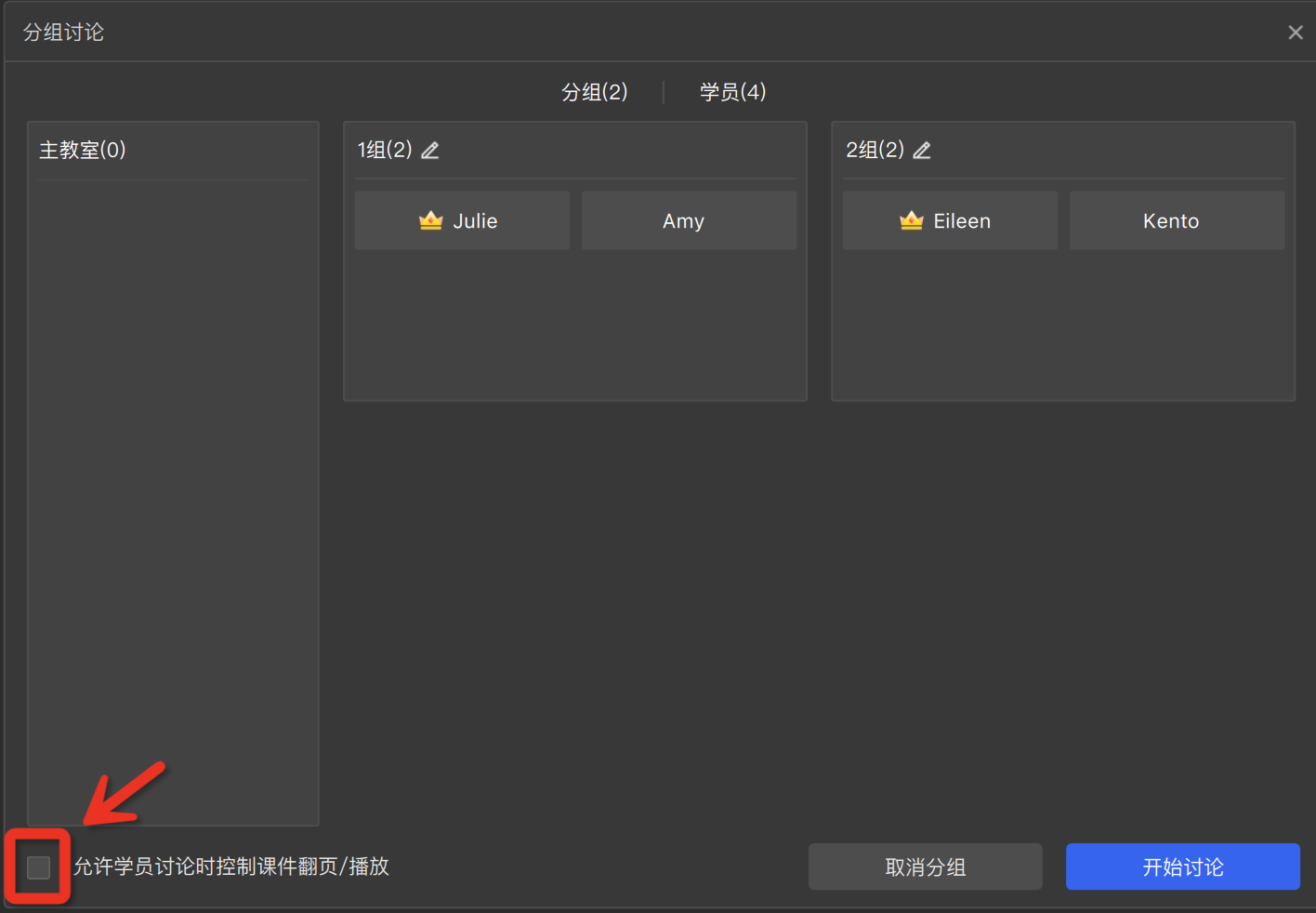
设置允许学员讨论时课件翻页/播放
2.3 讨论中查看和调整分组成员
- 讲师查看分组成员:电脑端将鼠标悬浮在分组窗口上/iPad端手指点击分组窗口,即可查看该分组的成员信息。
- 调整学员所在分组:讲师电脑端鼠标右击/iPad端手指长按学员名称,点击目标分组名称,将学员移入分组或主教室。
- 更换分组组长:讲师电脑端鼠标右击/iPad端手指长按,选择【设为组长】将学员设置为分组组长,原组长自动变为组员。
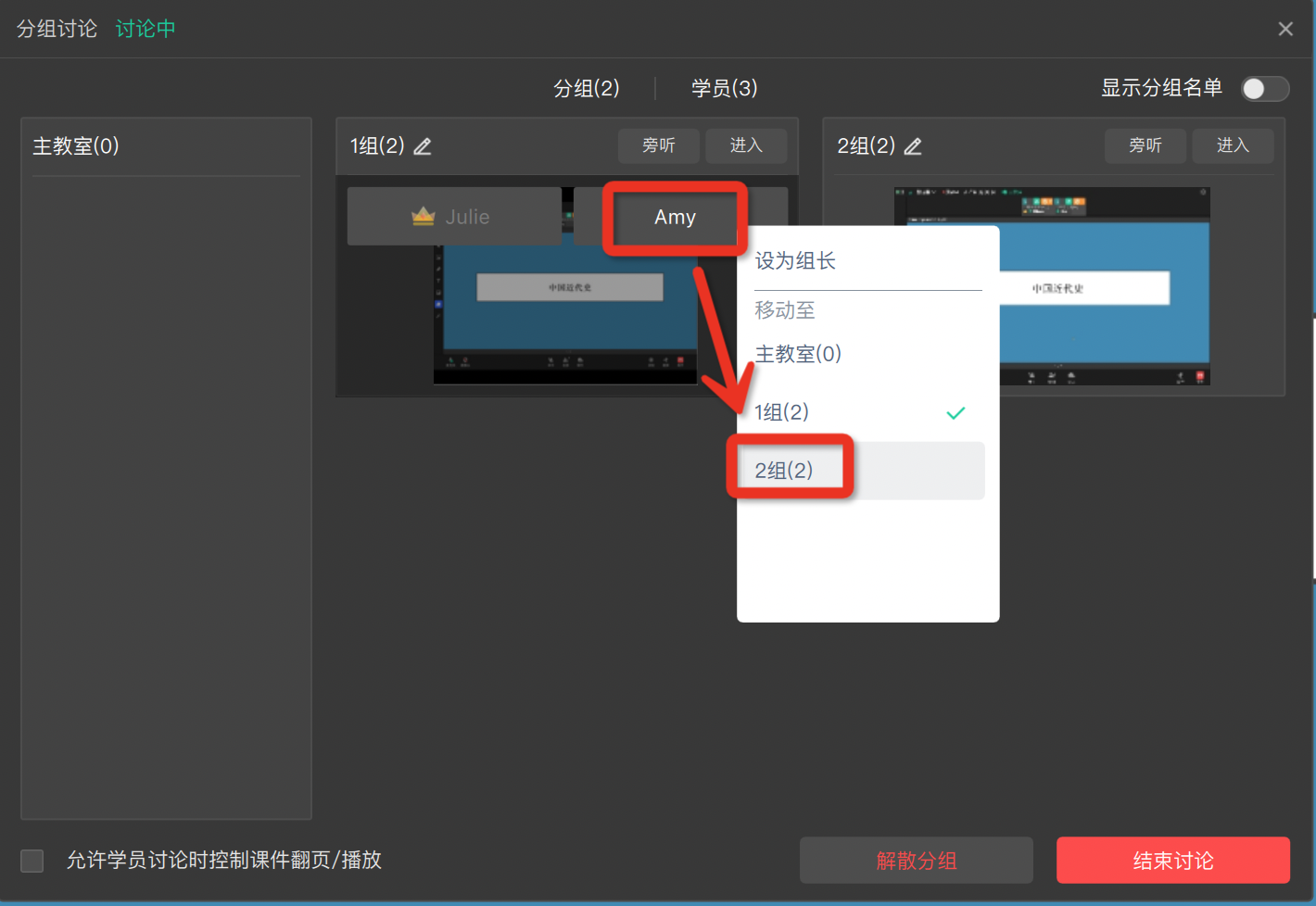
讨论中调整学生分组
3 讨论组组长和组员权限
3.1 组长功能权限
讨论组的组长支持拖拽组内成员视频窗口位置,除此之外拥有和组员相同的权限。
3.2 组员功能权限
组员在分组教室中默认是被授权并且开麦的状态。
注意:如果讲师勾选了弹窗左下角的【允许学员讨论时课件翻页/播放】,那么学员在组内讨论时,可以对分组内的课件进行翻页/播放等操作。
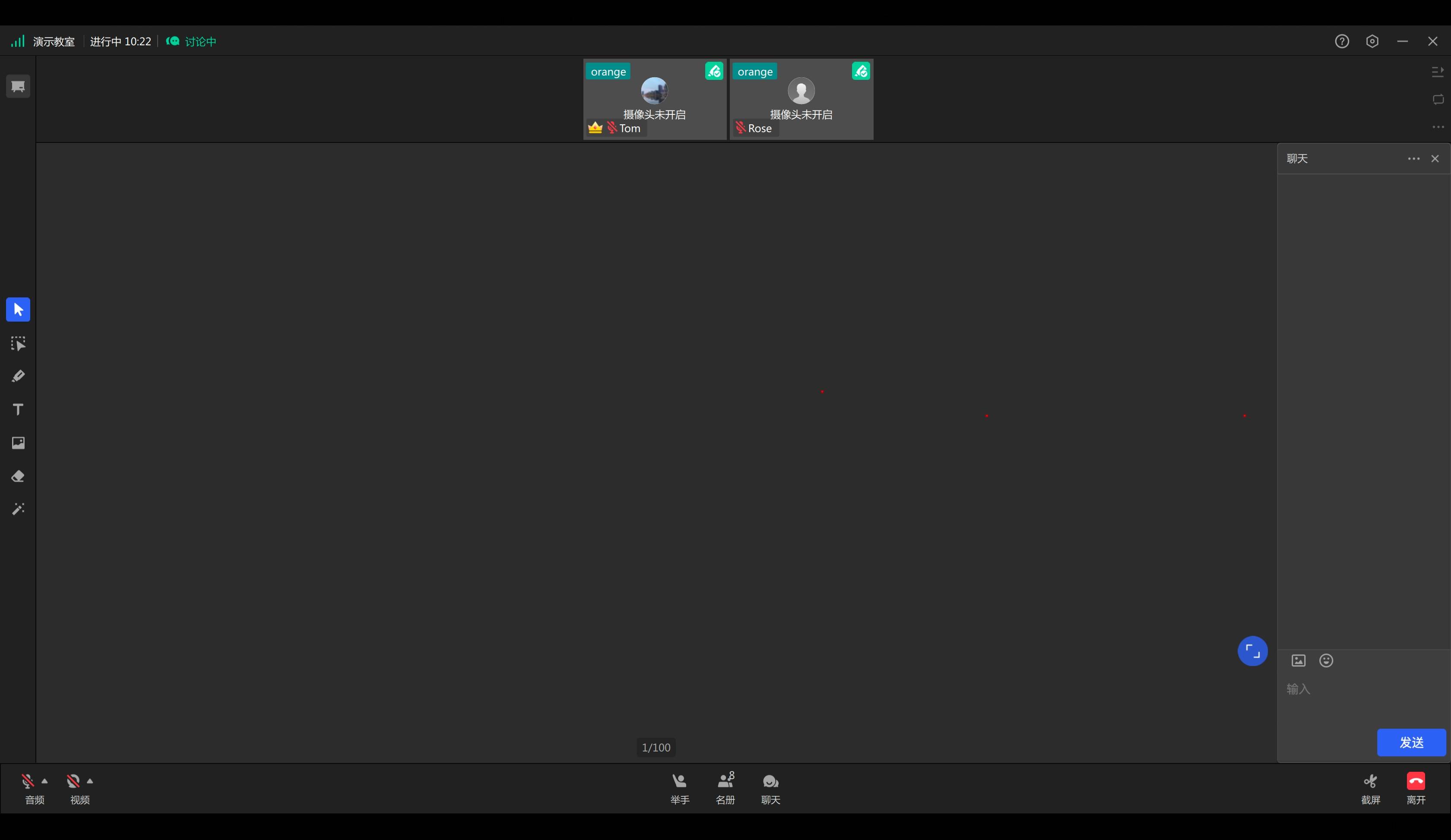
学员讨论中
4 讲师旁听/进入分组
4.1 讲师如何旁听讨论内容
当讲师需要旁听某一个分组中的讨论内容时,可点击该分组窗口上方的【旁听】,此时讲师的音视频不会出现在分组教室中,且可以正常听到分组中学员们的讨论内容。
4.2 讲师如何进入分组参与讨论
当讲师想参与某个分组讨论时,可点击该分组窗口上方的【进入】,此时讲师的音视频会移至该分组教室中,并正常和分组成员进行互动,主教室中将不再显示该讲师的音视频。
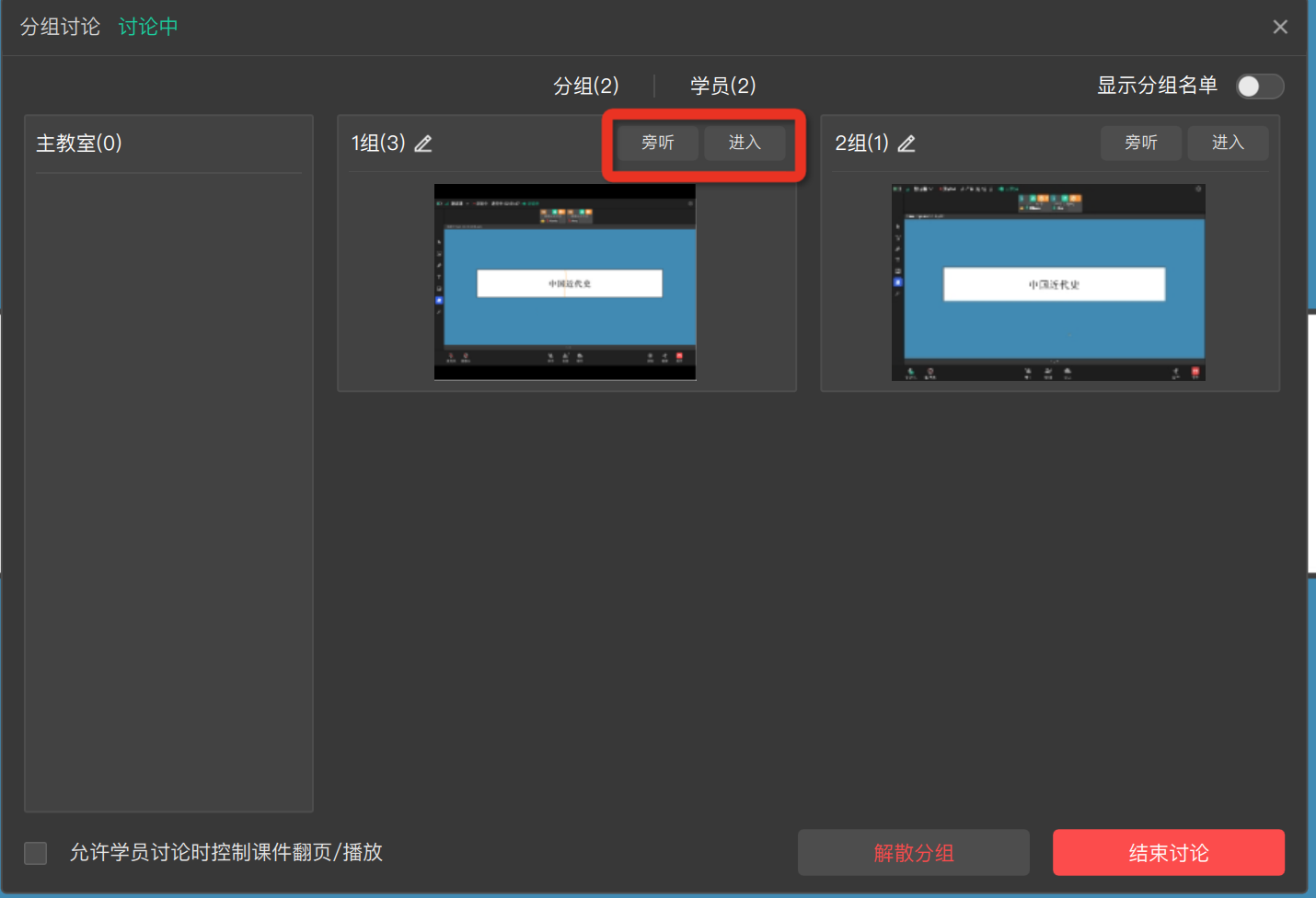
分组旁听/进入入口
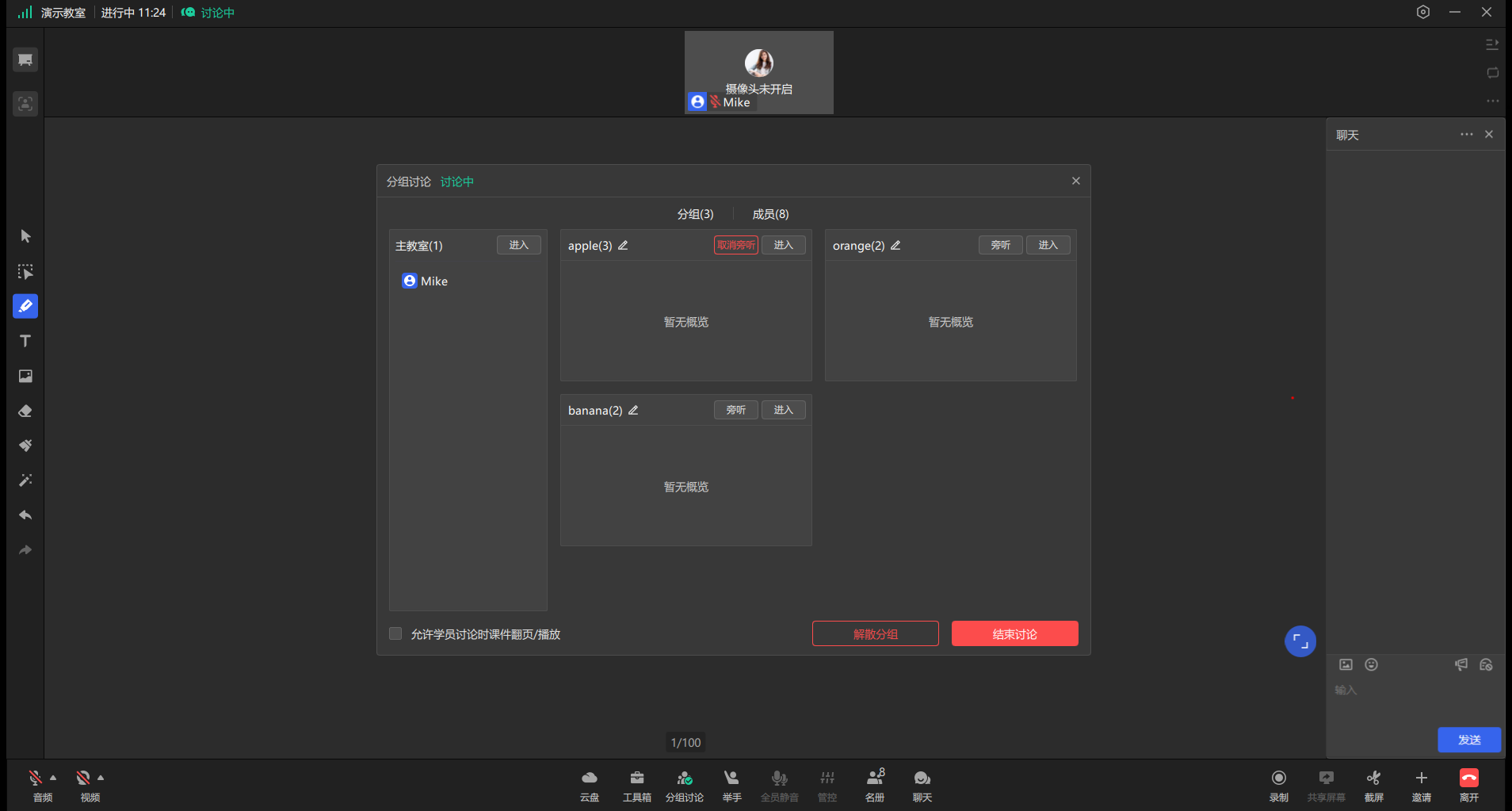
讲师旁听分组
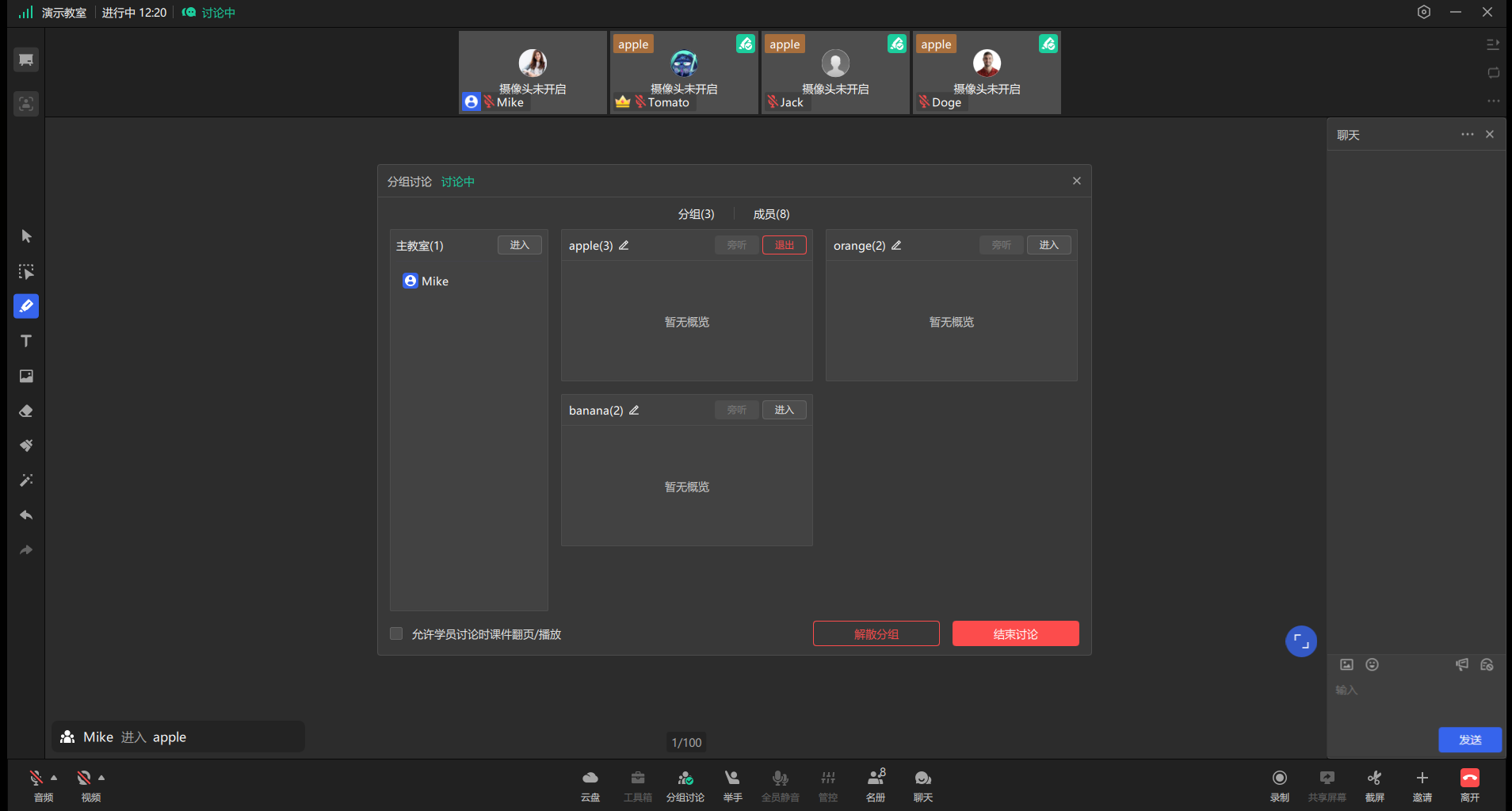
讲师进入分组
5 结束讨论
5.1 如何结束讨论
当学员讨论结束后,讲师可以点击弹窗右下角【结束讨论】,关闭分组教室回到主教室。
注意:结束分组回到主教室后,学员授权默认收回并且关麦。
5.2 如何指定分组批量上坐席
当讲师需要指定某个分组的成员一起汇报时,讲师可点击弹窗内该分组下方的【上坐席】。
注意:上坐席后,分组成员会一起显示在坐席的前列。
5.3 如何给分组批量发奖励
当讲师需要给某个分组的所有成员发奖励时,讲师可点击弹窗内该分组下方的【奖励】。
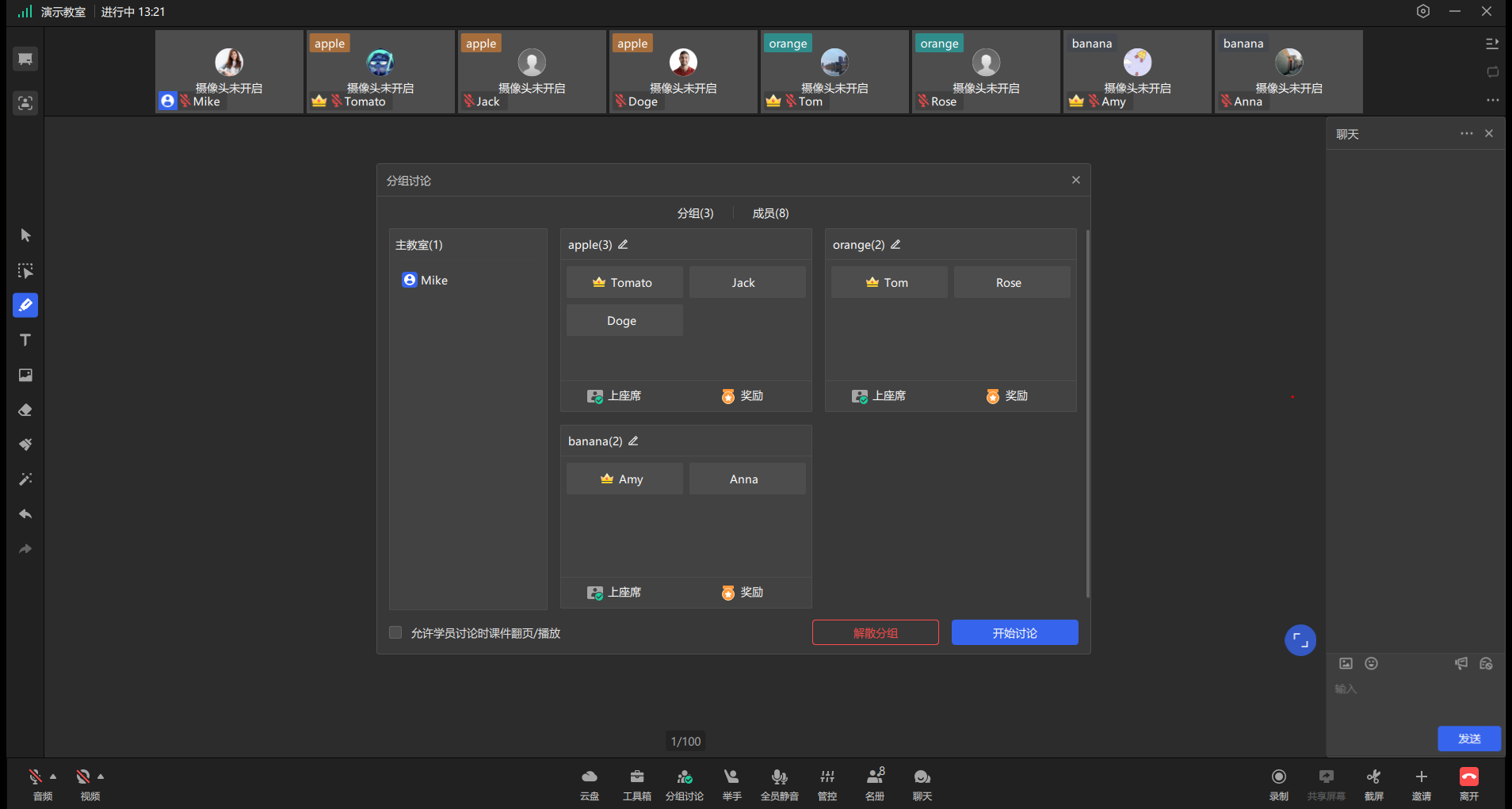
讲师结束讨论
6 解散分组
当讲师需要解散学员分组时,讲师可以点击弹窗右下角【解散分组】,确认后分组彻底解散,所有成员回到主教室。
注意:分组解散后,下次需要重新设置分组数量,并创建分组讨论。
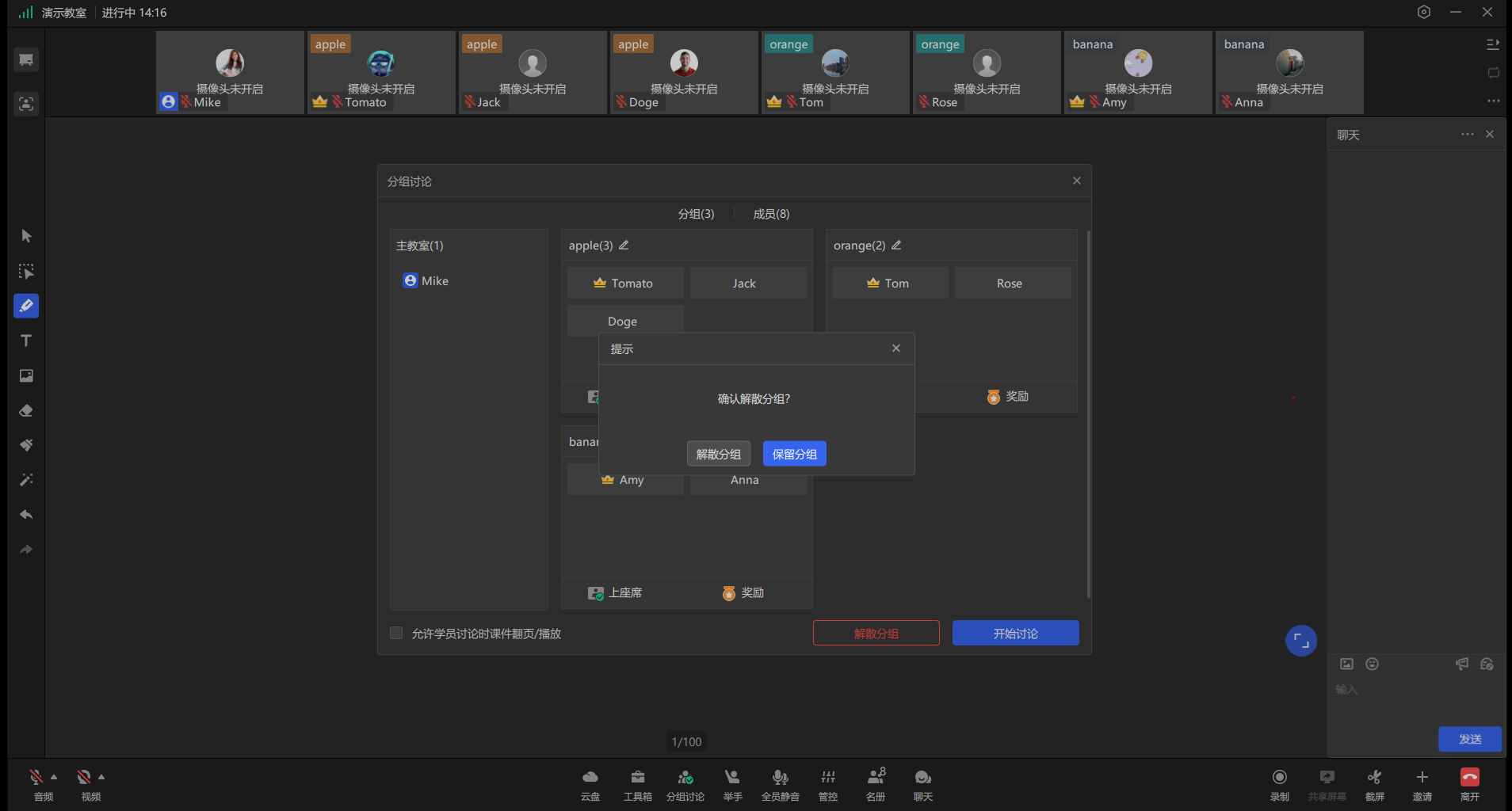
讲师解散分组

