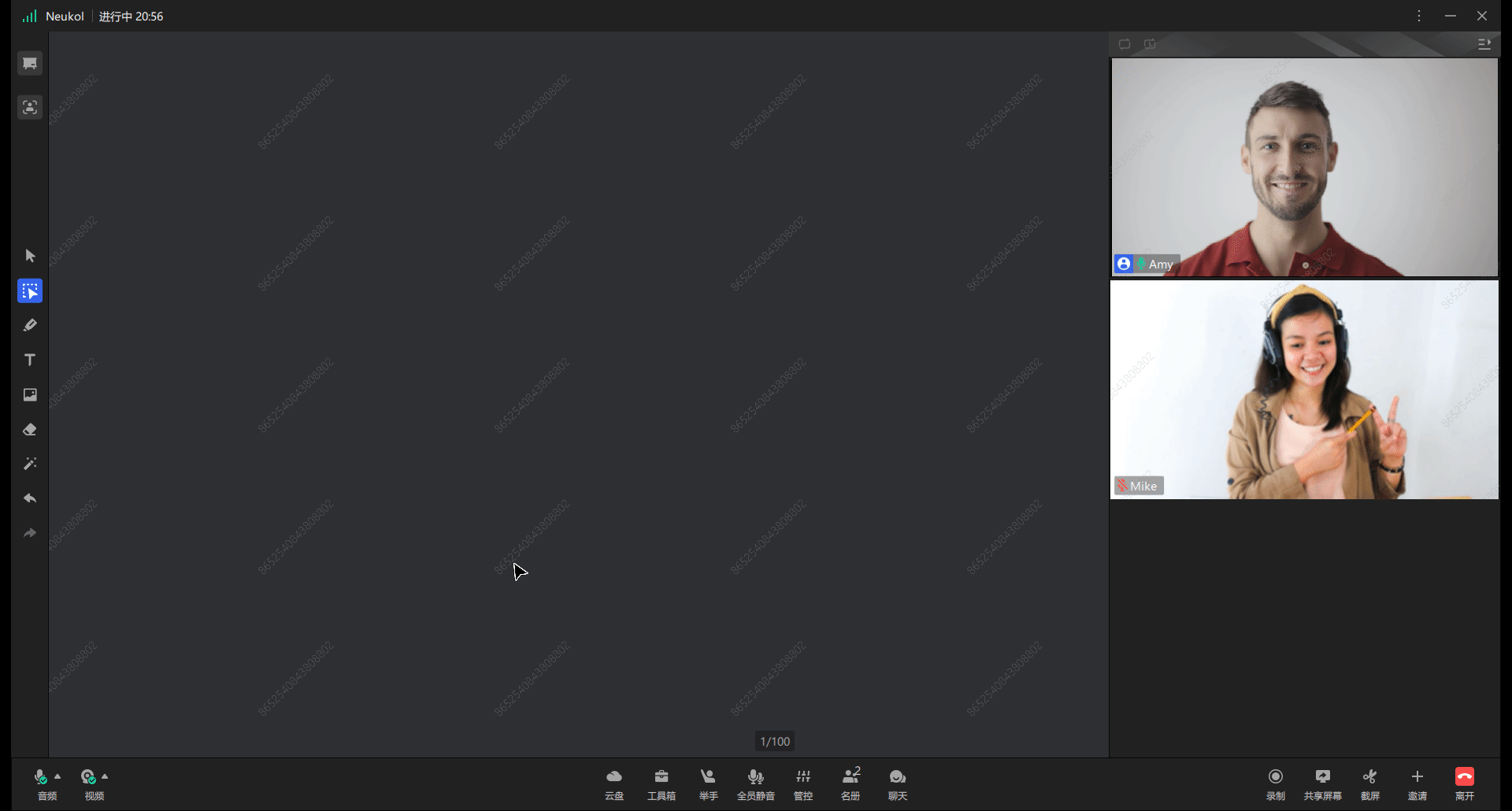一、打开和展示云盘课件
1. 打开云盘文件
1.1 讲师自行上传的文件
点击【云盘】-【我的云盘】,打开需要展示的文档、音视频等课件。
1.2 机构授权讲师使用的文件
点击【云盘】-【授权资源】,单击文件名称即可打开需要使用的课件。
注意:机构如果将课件授权到班级或课节,讲师在课堂外云盘或者体验教室云盘是无法查看的,建议在备课时间内提前进入正式课堂,点击【云盘】-【授权资源】-【本堂课授权资源】,单击文件名称即可打开需要使用的课件。
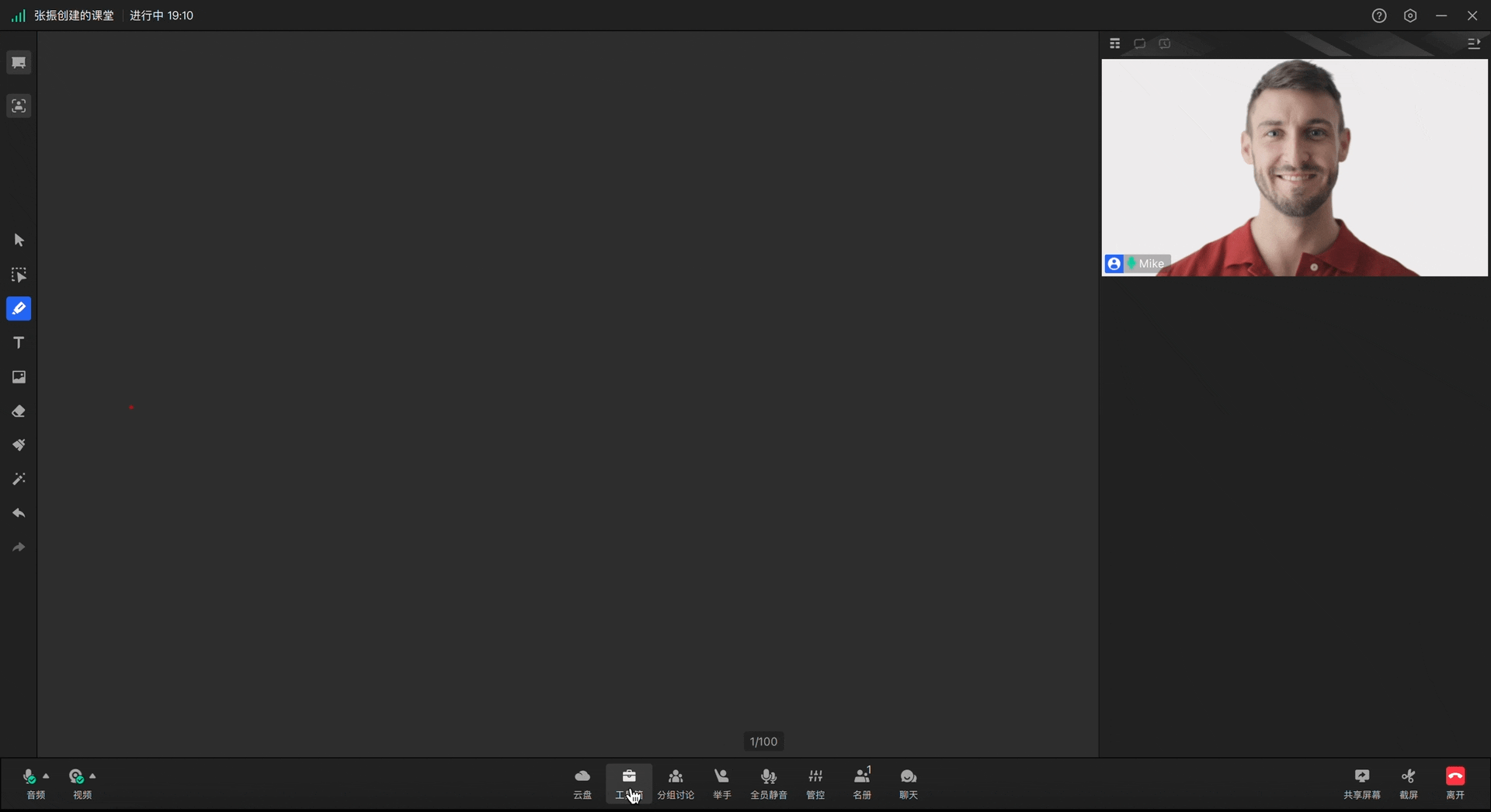
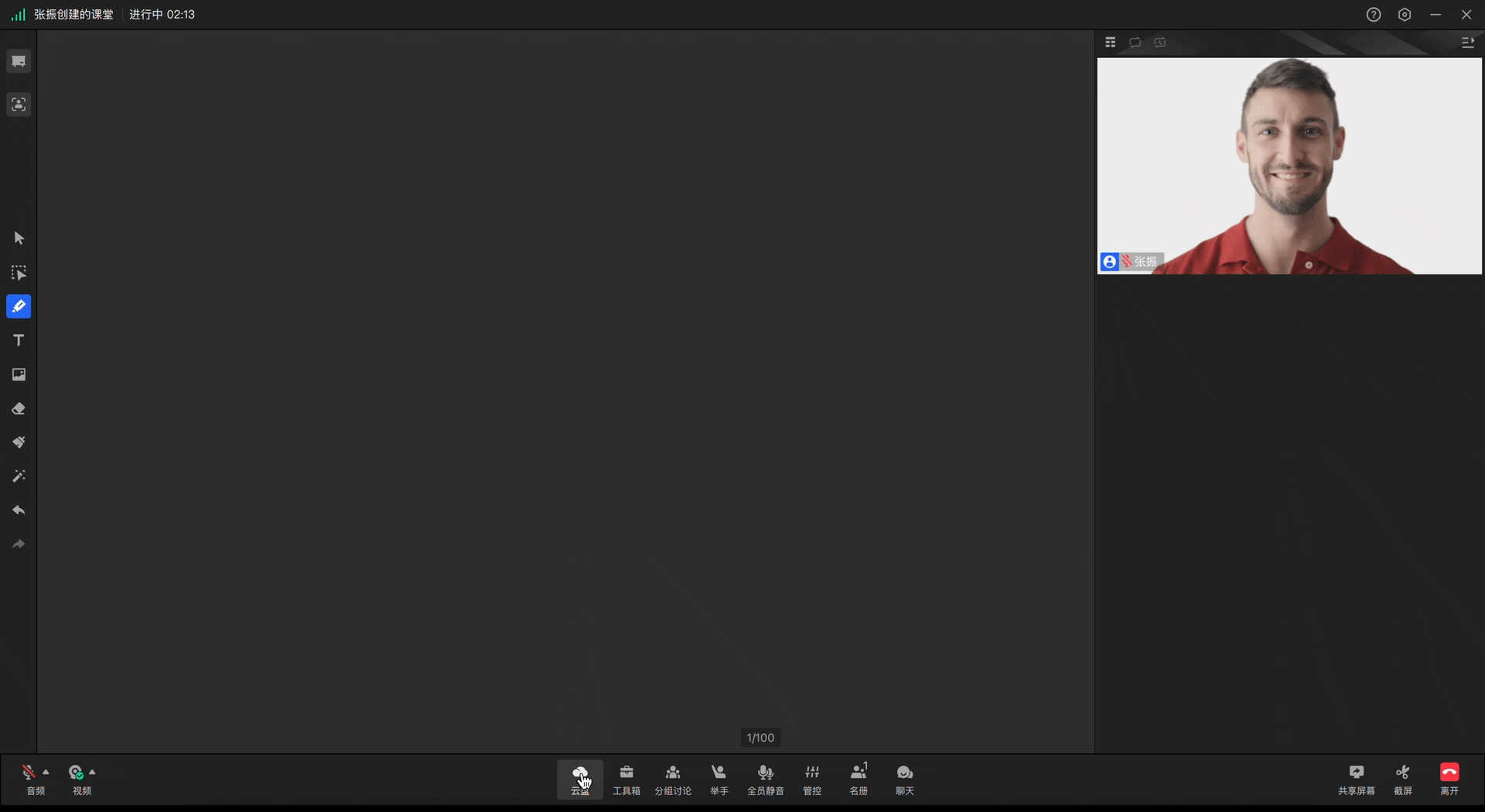
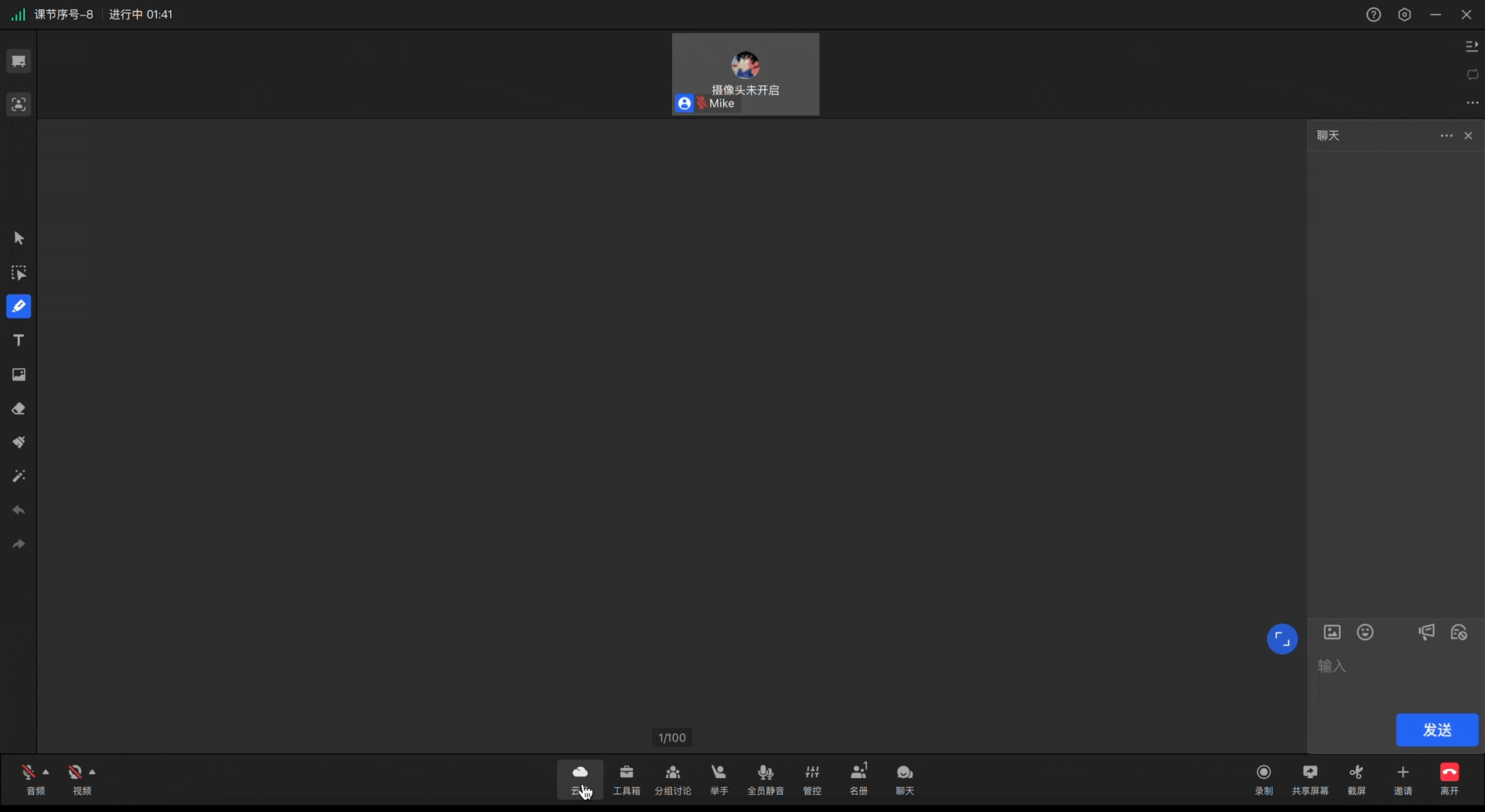
2. 调整课件展示效果
2.1 课件窗口缩放
鼠标/手指拖动课件窗口四角或边框的方式可实现缩放,缩放模式下光标为双向箭头。
2.2 课件窗口移动
鼠标/手指拖动课件窗口顶部灰色名称栏可实现移动,移动时光标为手形图标。
2.3 最小化云盘文件
点击课件右上角【最小化】,即可隐藏课件;
点击教室左上角橙色【标签页】图标,可以查看所有已打开文件,课件最小化后可以从标签页重新打开。
图片课件打开后在黑板上以贴图的形式进行显示。
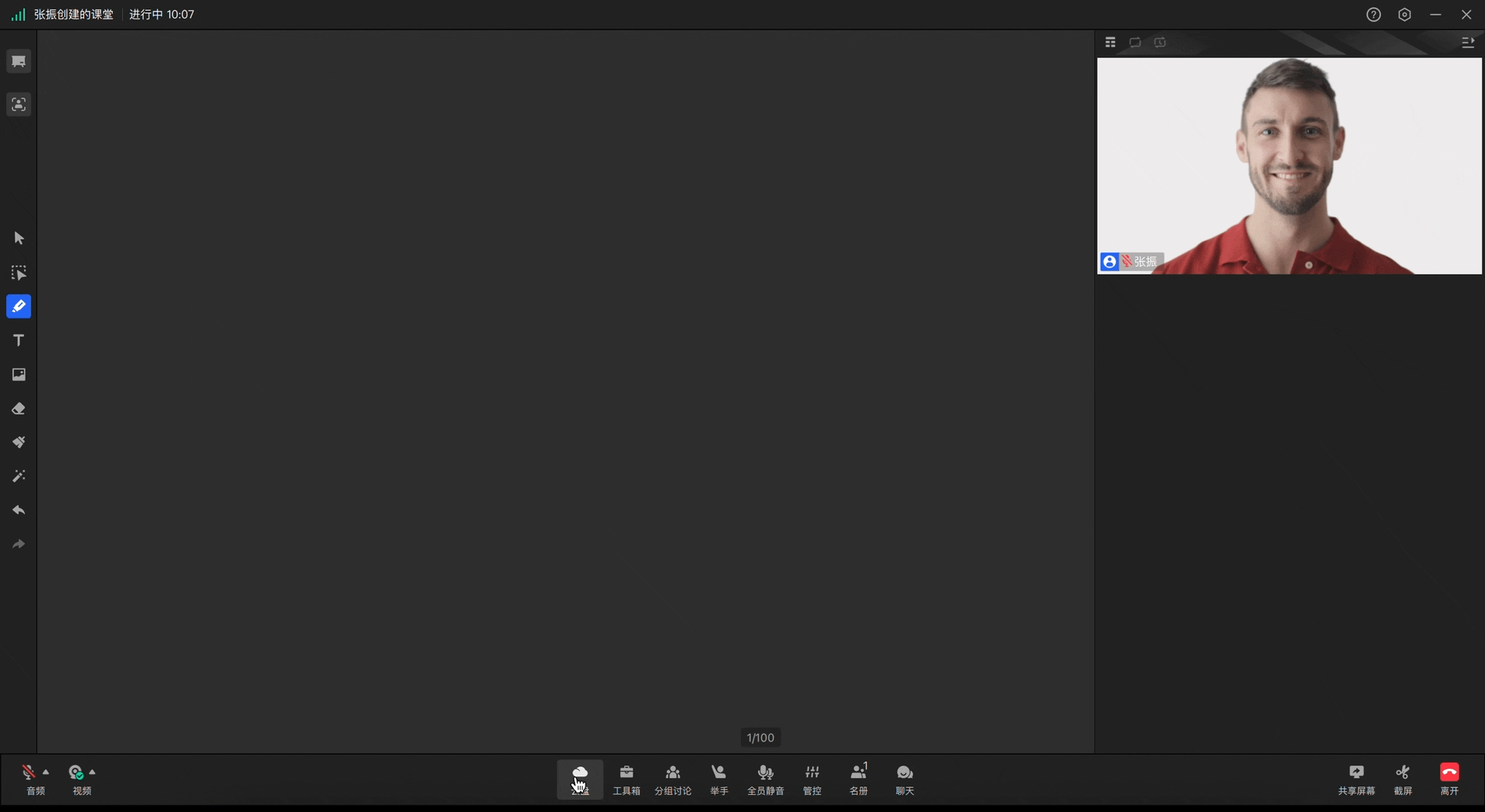
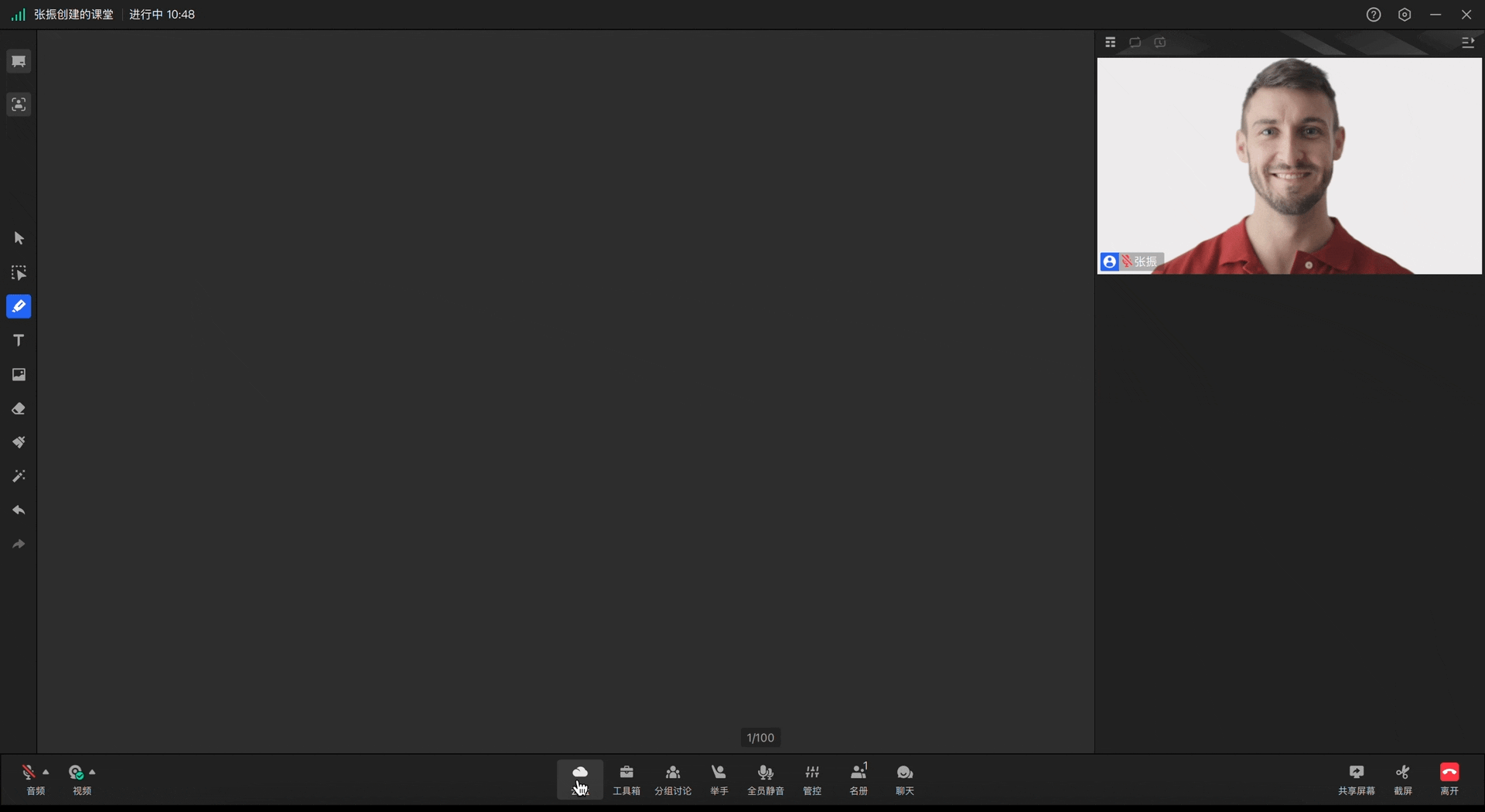
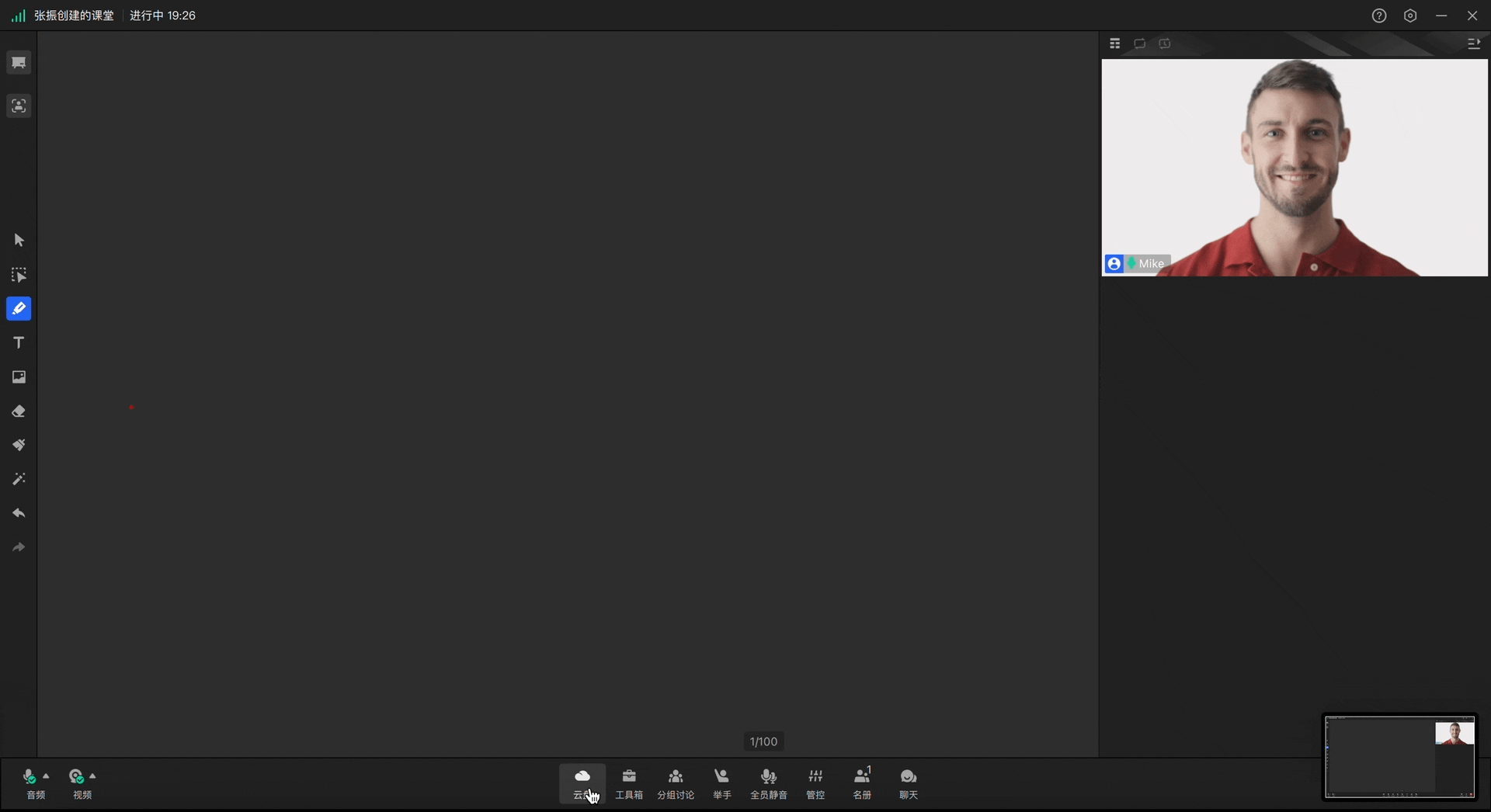
3. 关闭课件
- 点击课件窗口右上角【×】,即可关闭当前课件。
- 点击界面左上角橙色【标签页】图标-点击文件后的【关闭】按钮,即可关闭最小化的课件。
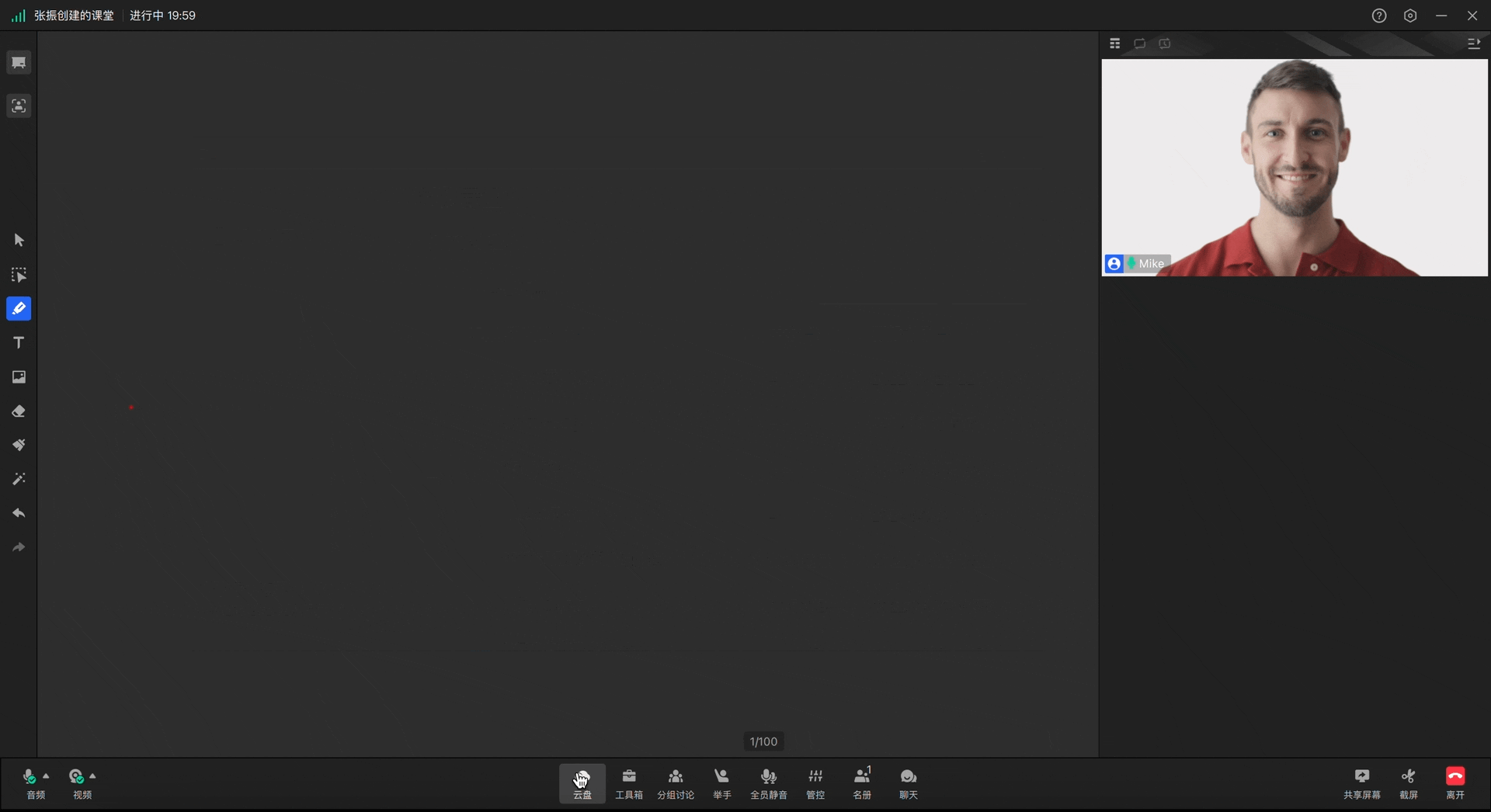

二、标签页:黑板/课件切换,多文档间切换
1. 切换至黑板
点击左上角【标签页】图标-【黑板】标签,可以快速切换到黑板。

2. 切换至其他课件
点击左上角【标签页】图标,可以看到目前已经打开的云盘课件,点击某个课件可以在不同的课件间进行切换。
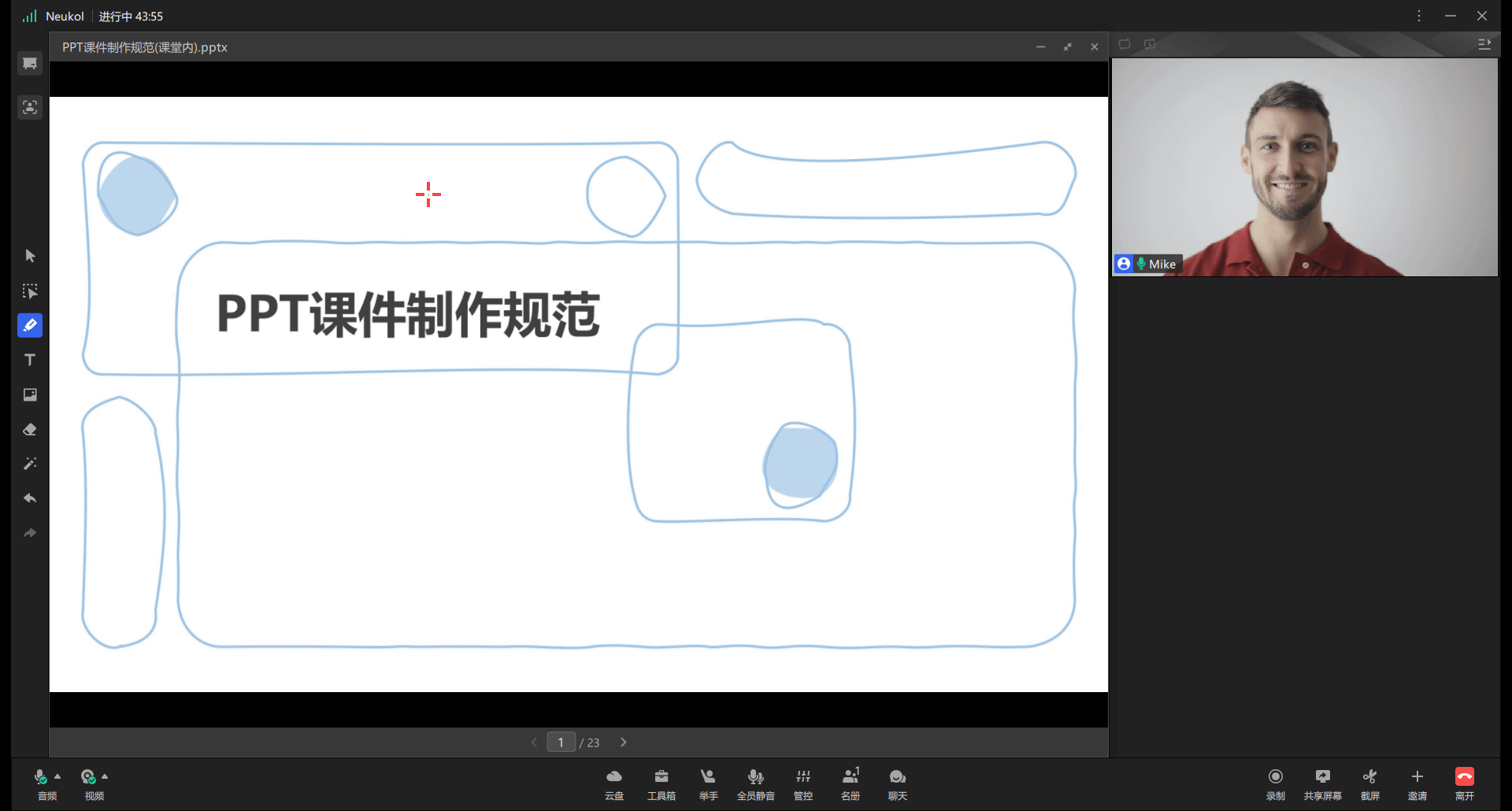
三、文档课件播放
1. PPT动效播放
方法一:选择左侧黑板工具栏【鼠标】工具,点击课件可视区域,即可切换PPT动效上一步/下一步。
(动效触发器添加在具体图片或者按钮上时,请使用鼠标工具点击播放)。
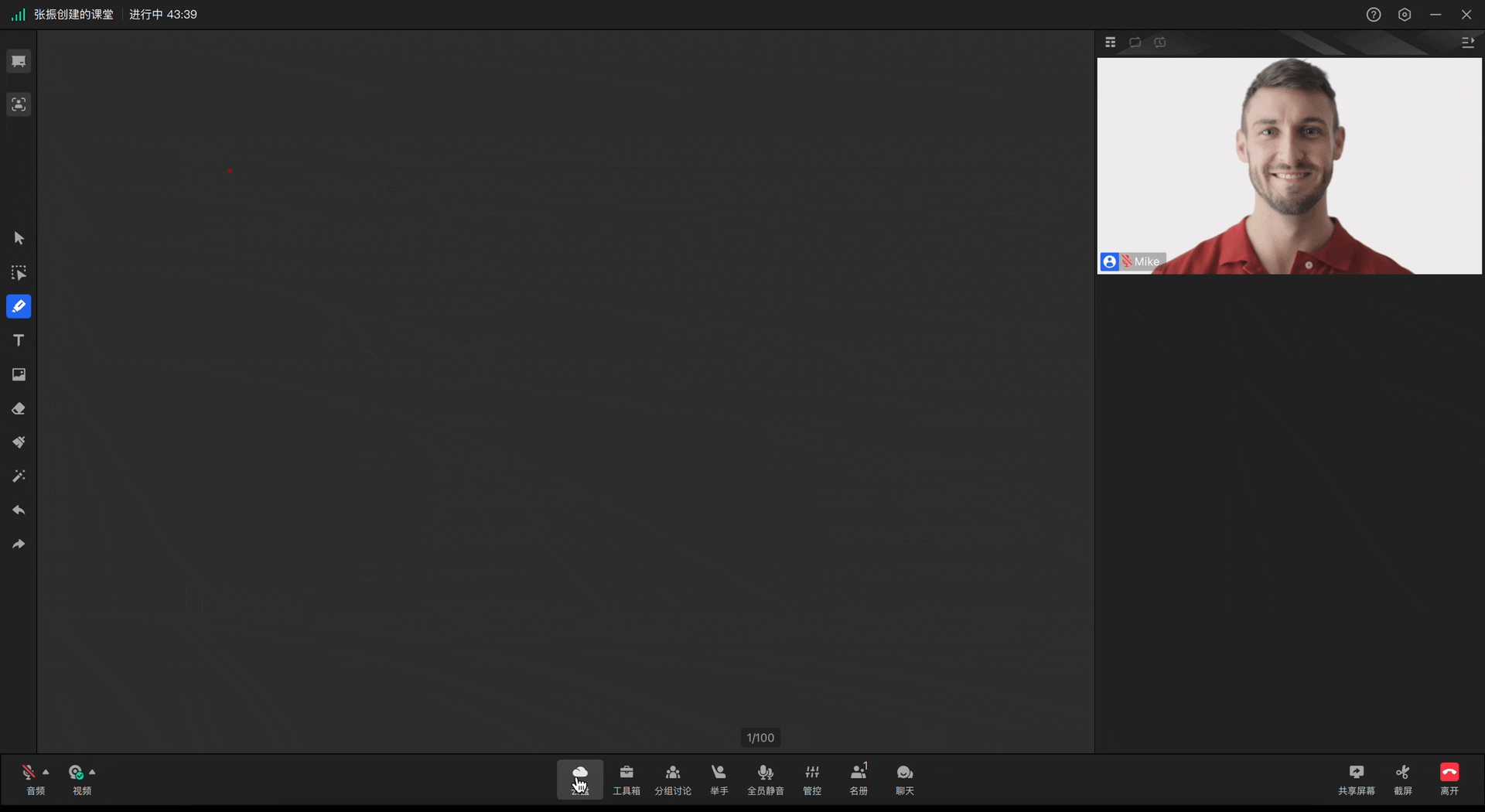
2. PPT内视频播放
点击对应视频图标即可打开视频播放器,可以暂停、播放、拖进度、调整音量等。
支持最大化视频,点击视频播放器右下角【最大化】即可将视频在课件内铺满。
不可同时播放多个视频。
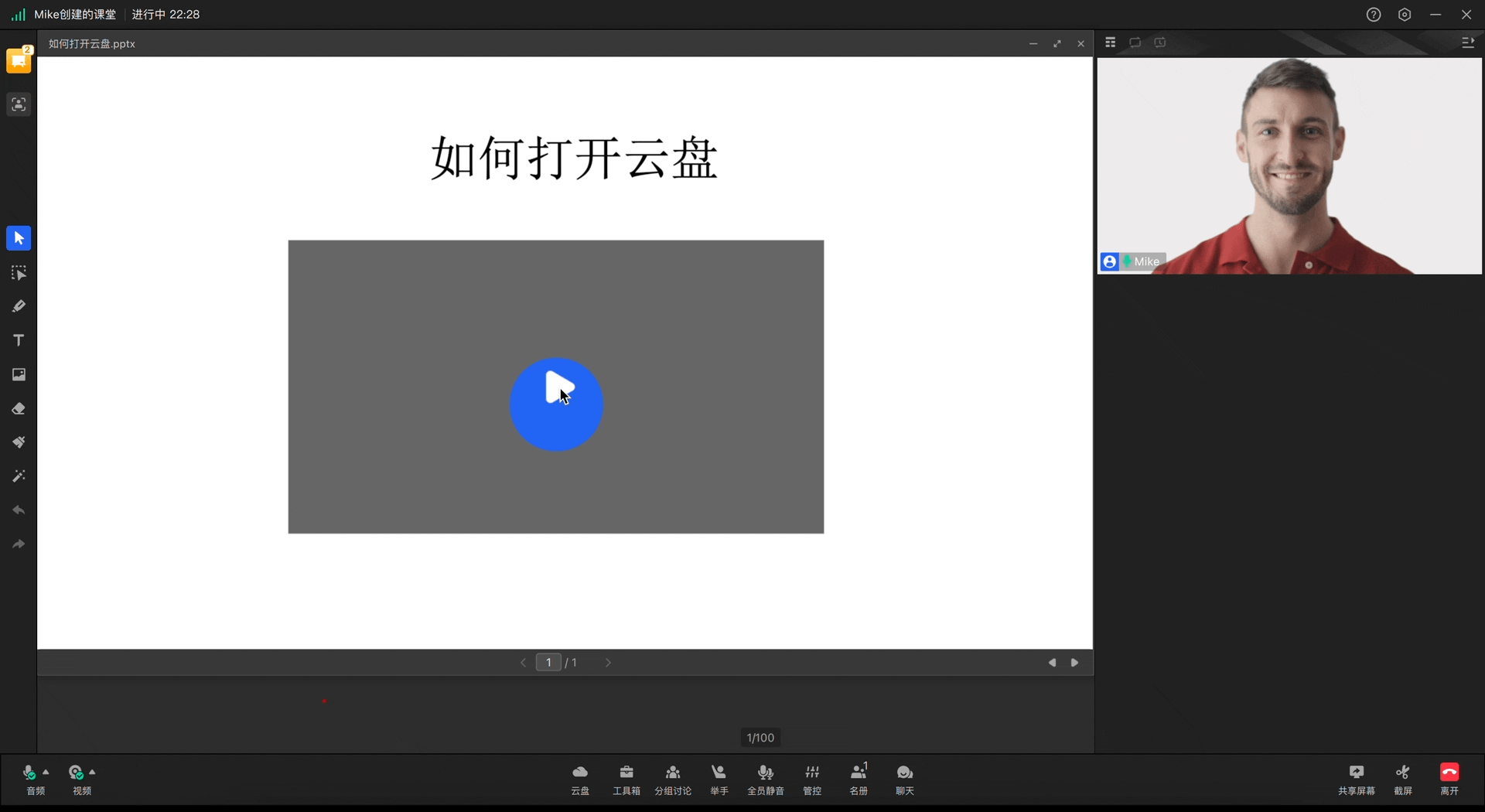
3. 文档课件整页翻页
3.1 通用方法
点击课件窗口正下方页码【左/右】的箭头,可以对PPT、PDF、Word等文档向前/向后整页翻页。
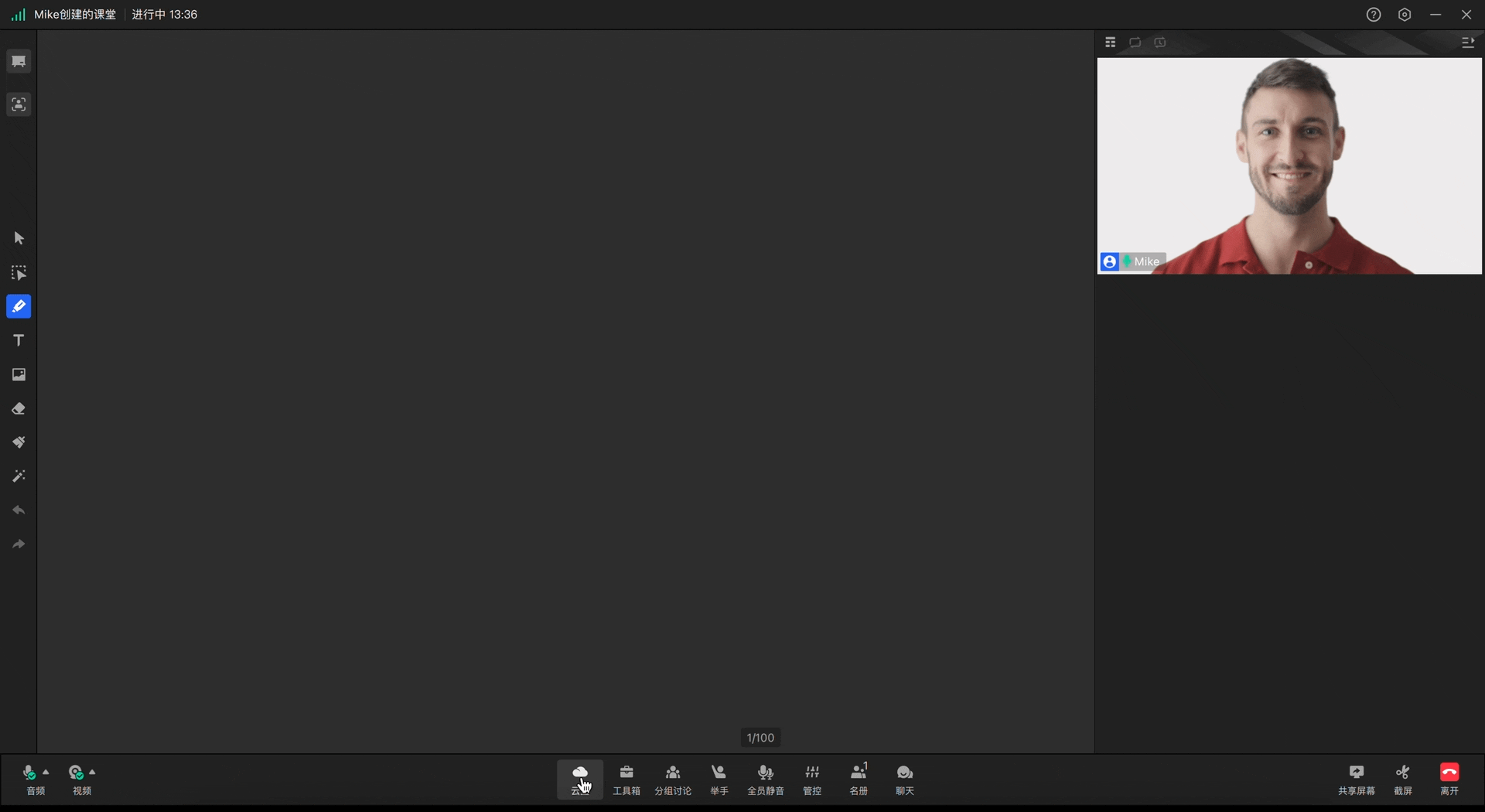
3.2 静态课件可用方法
对于PDF、Word等静态课件,使用键盘【向上/向左】或者【向下/向右】【Enter】,也可以切换到PDF、Word的上一页/下一页。
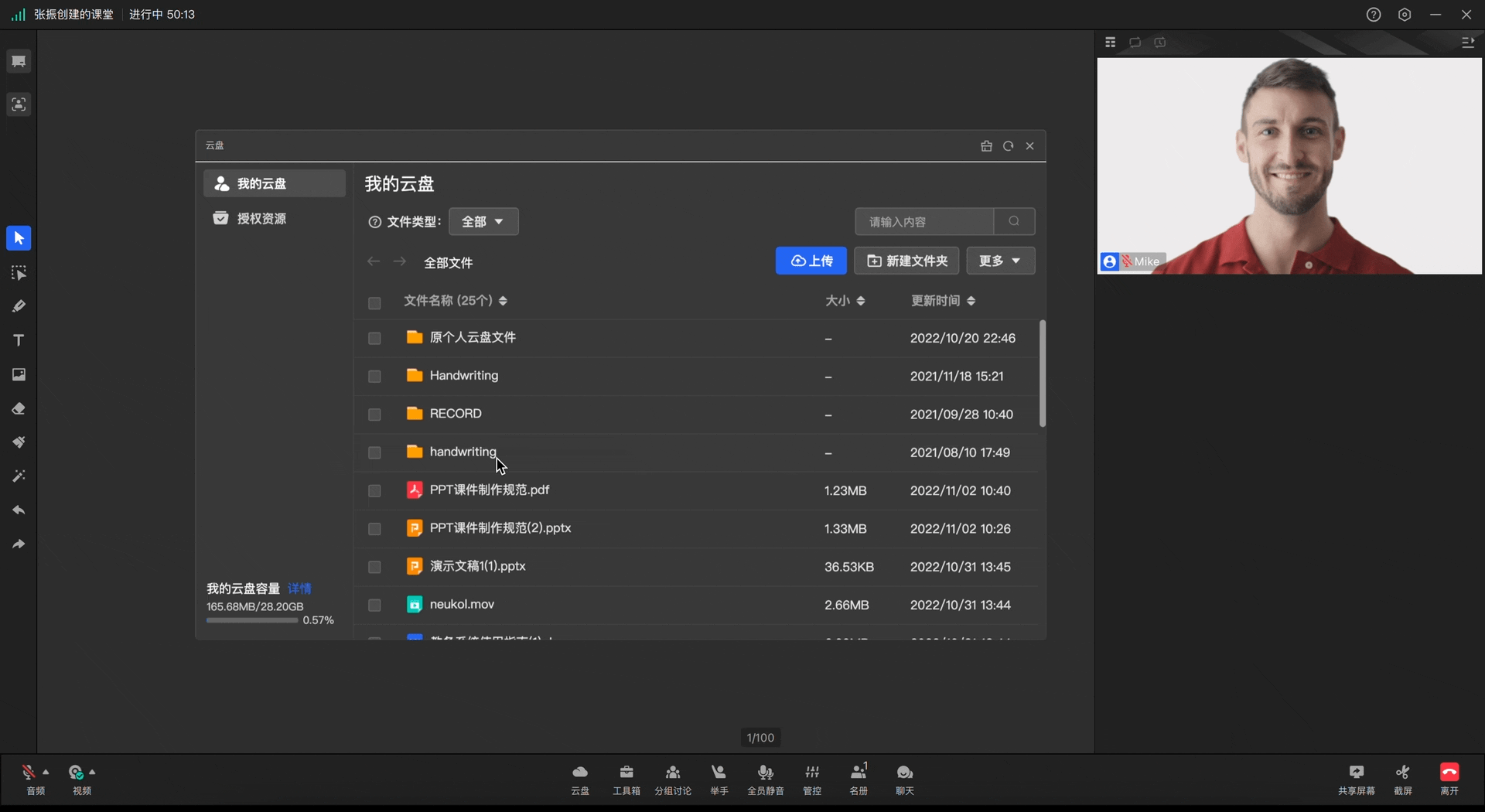
4. 静态文档课件局部翻页
方法一:选择左侧黑板工具栏【鼠标】工具,在PDF、Word课件窗口内【向上/向下】拖动,即可进行局部翻页。
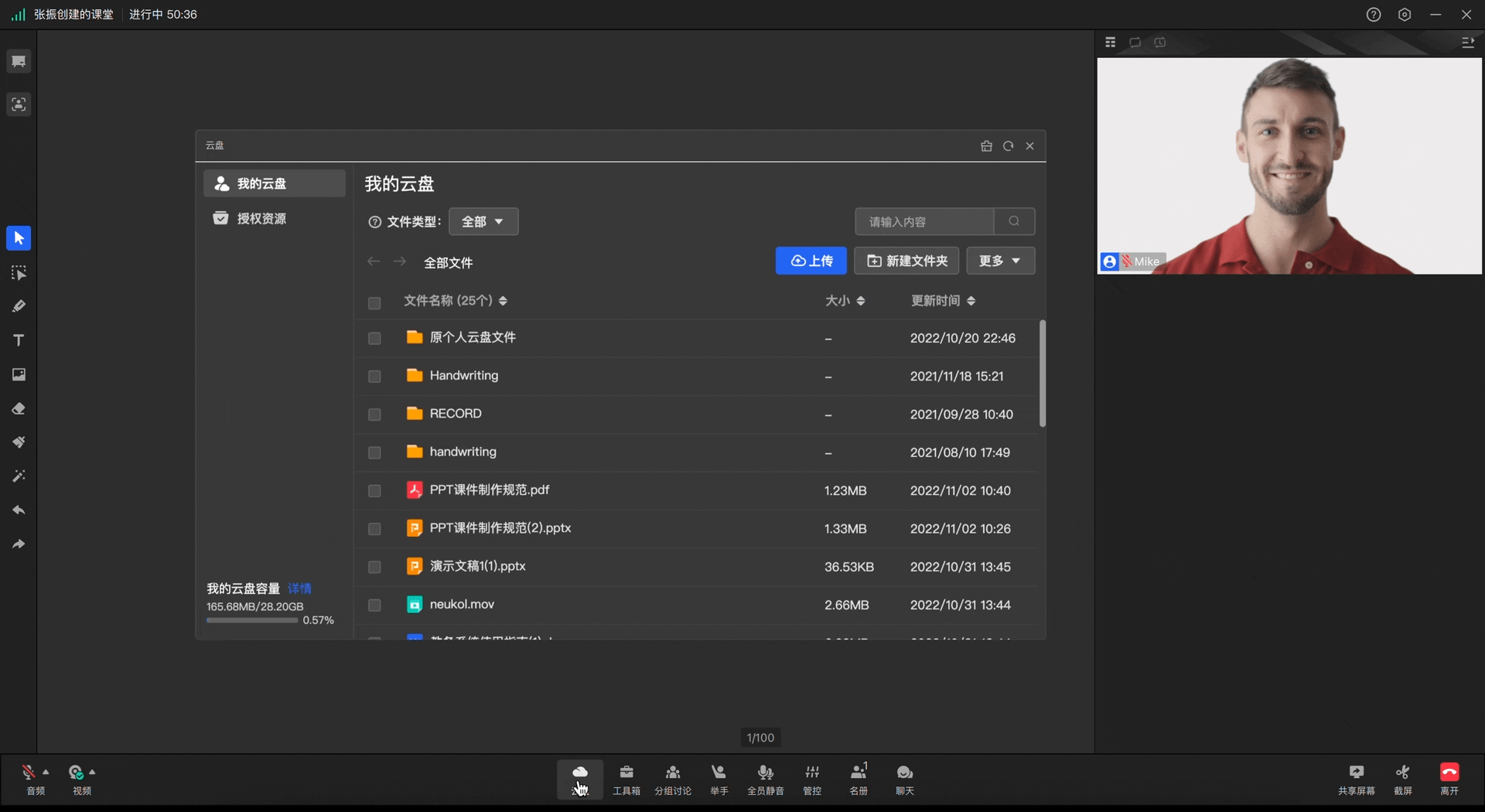
方法二:在PDF、Word课件窗口内,鼠标滚轮【向上/向下】滑动,也可以进行局部翻页。
5. 文档课件跨页跳转
当文档课件页数较多,需要快速跳转到指定页时,点击课件底栏页码框,输入需要跳转的页数,敲击键盘Enter回车键,即可快速跳转到指定页。
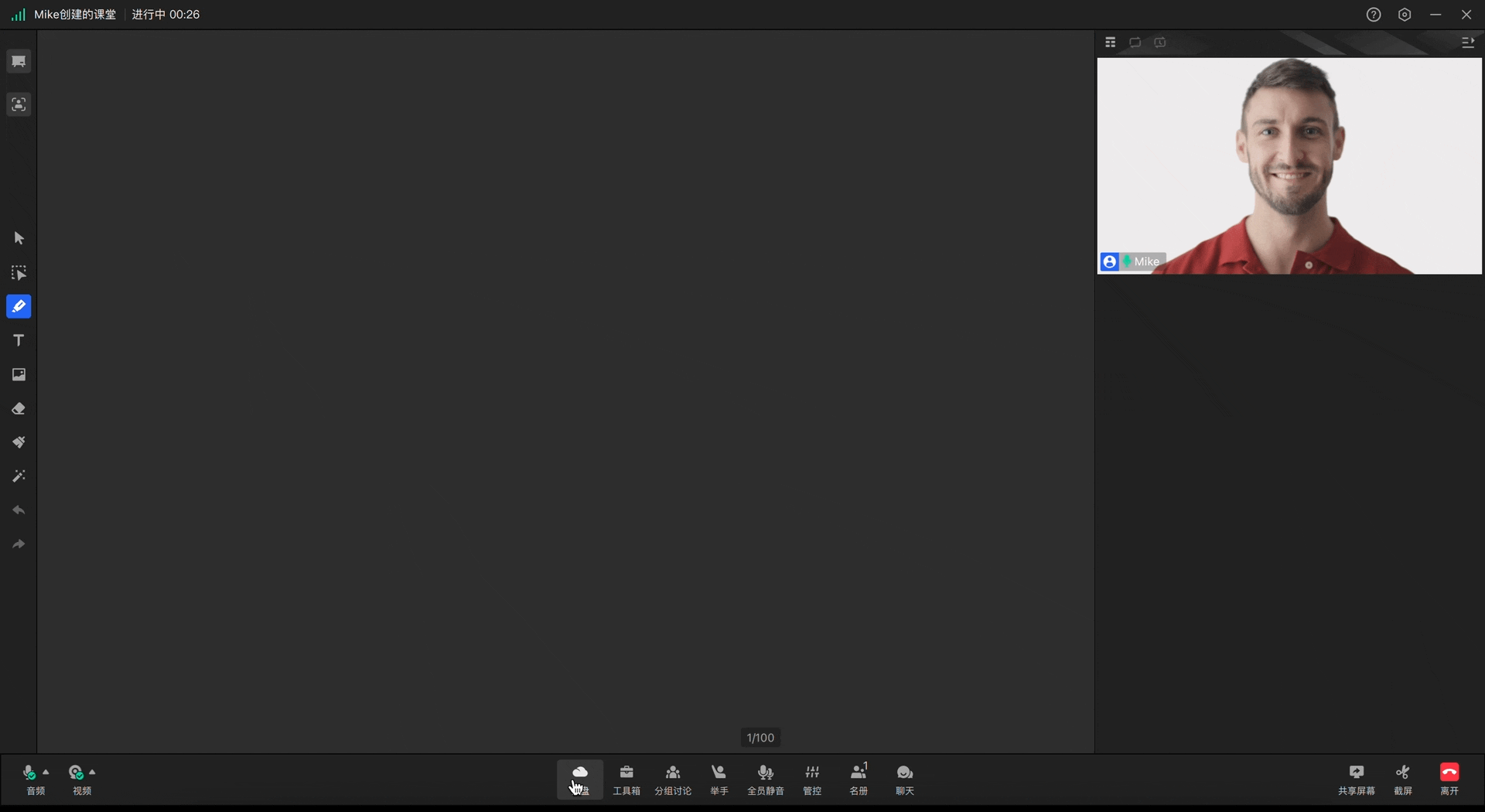
四、音视频播放
1. 音频课件
支持上传MP3格式音频,单个音频大小需小于100MB
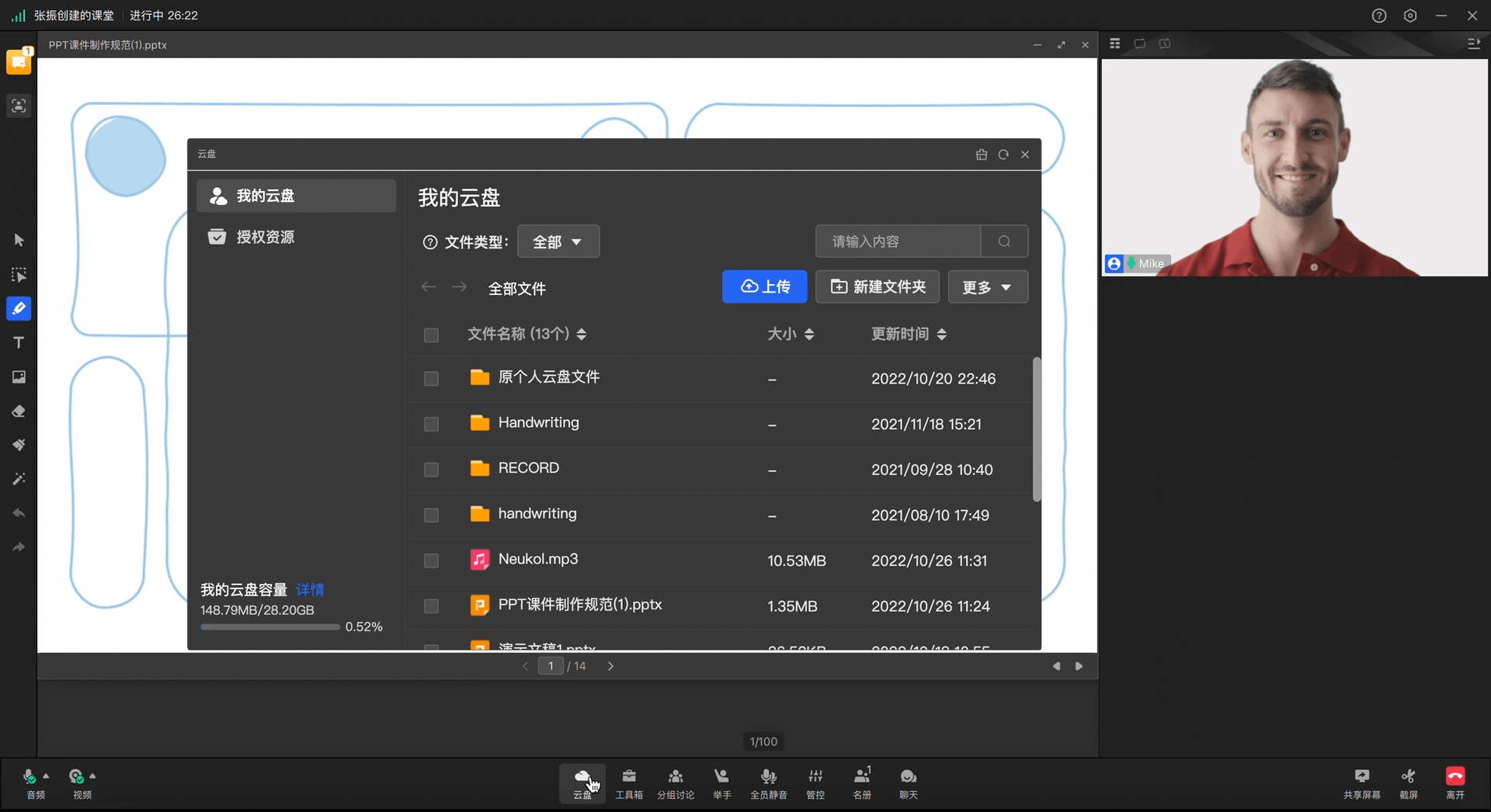
2. 视频课件
支持上传MP4、MOV格式视频,单个视频大小需小于100MB
点击对应视频图标即可打开视频播放器,可以暂停、播放、拖进度、调整音量等。
支持最大化视频,点击视频播放器右下角【最大化】即可将视频在课件内铺满。
电脑端支持单击暂停,单击播放。
不可同时播放多个视频。
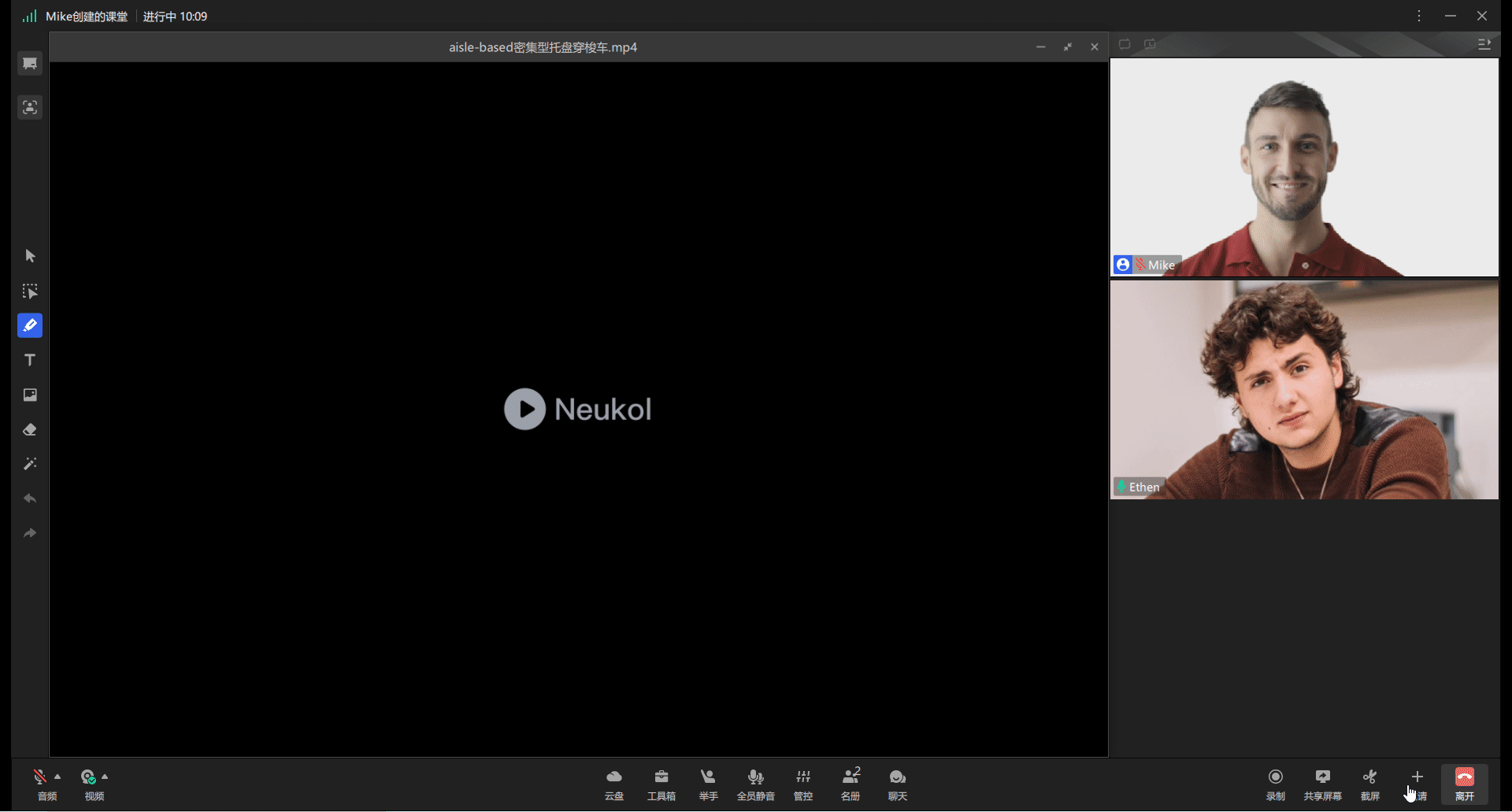
五、板书制作及使用
1. 板书保存
1.1 板书保存至云盘
点击【工具箱】-【保存板书】,可将当前课堂内黑板上的画笔、文本、贴图元素保存成一个板书文件,存在个人云盘。
存储目录:【个人云盘】-【Handwriting】-【课堂名称-上课日期-当天课堂序号】文件夹下。
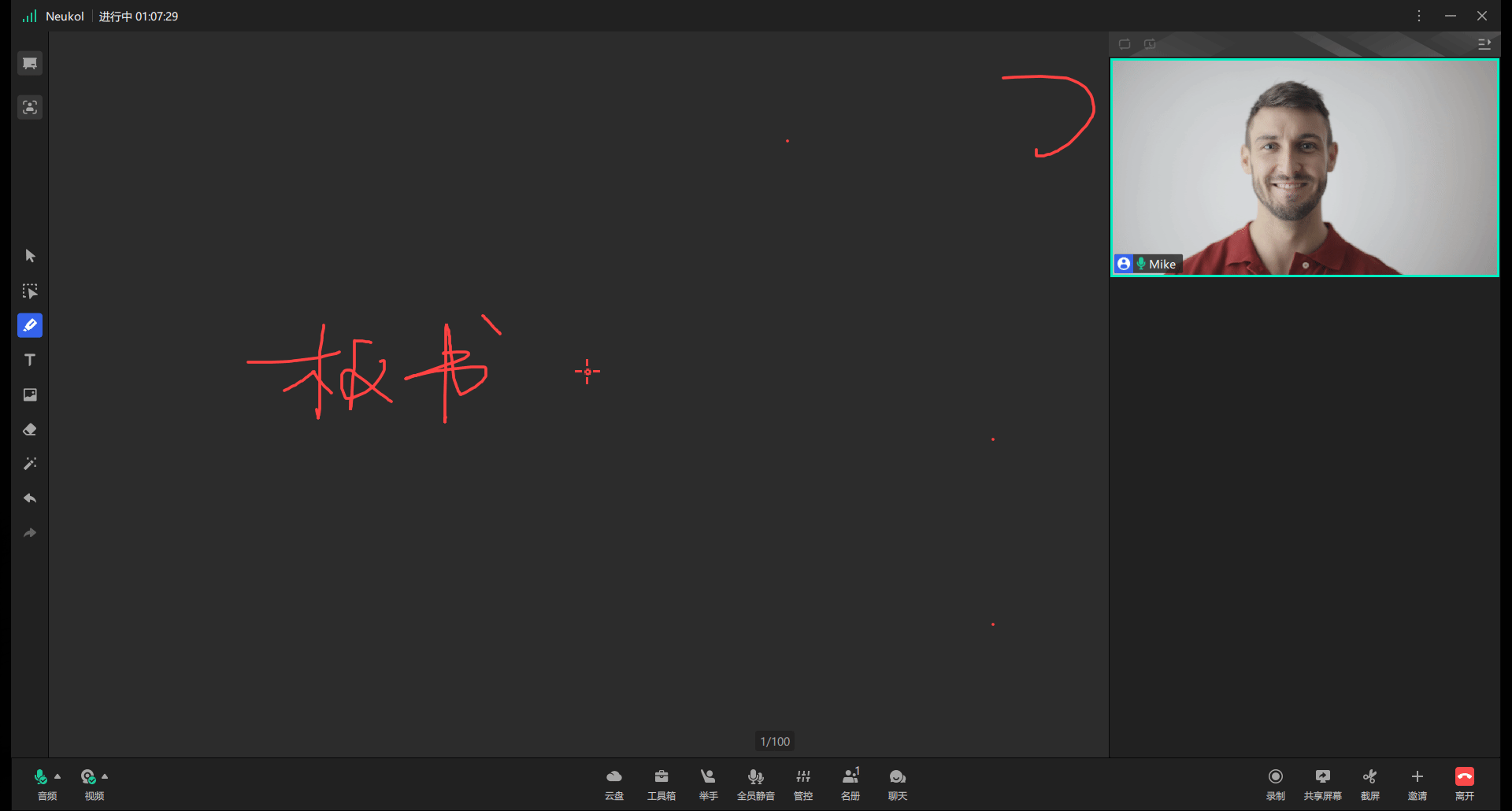
1.2 Windows/Mac保存板书至本地
1、文件类型
讲师可以将板书保存到电脑本地,支持保存为以下格式
- neuNote文件:Neukol自研板书文件,保存后可在其他教室内展示、继续修改。
- PDF文件:通用格式分享后各端都可浏览,目前仅【PC】提供。
- PNG长图:保存为PNG长图将自动跳过空白黑板页面;每10页黑板板书内容将生成一张长图。
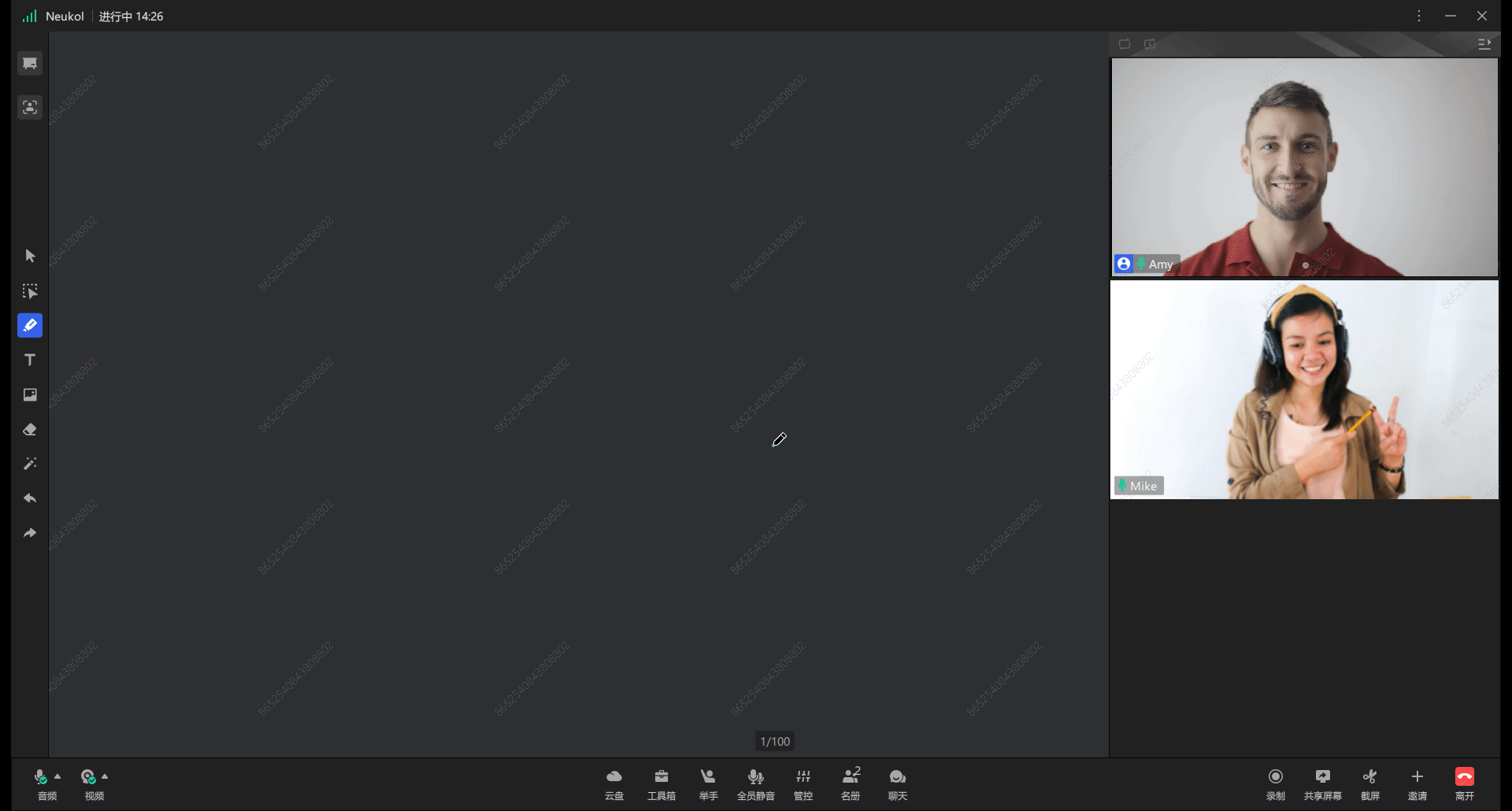
2、保存路径
- 默认【教室名称-年-月-日】-【**handwriting-时-分-秒】
- 支持自定义板书名称以及保存路径
3、查看方式
- 打开本地的【Neukol】文件夹
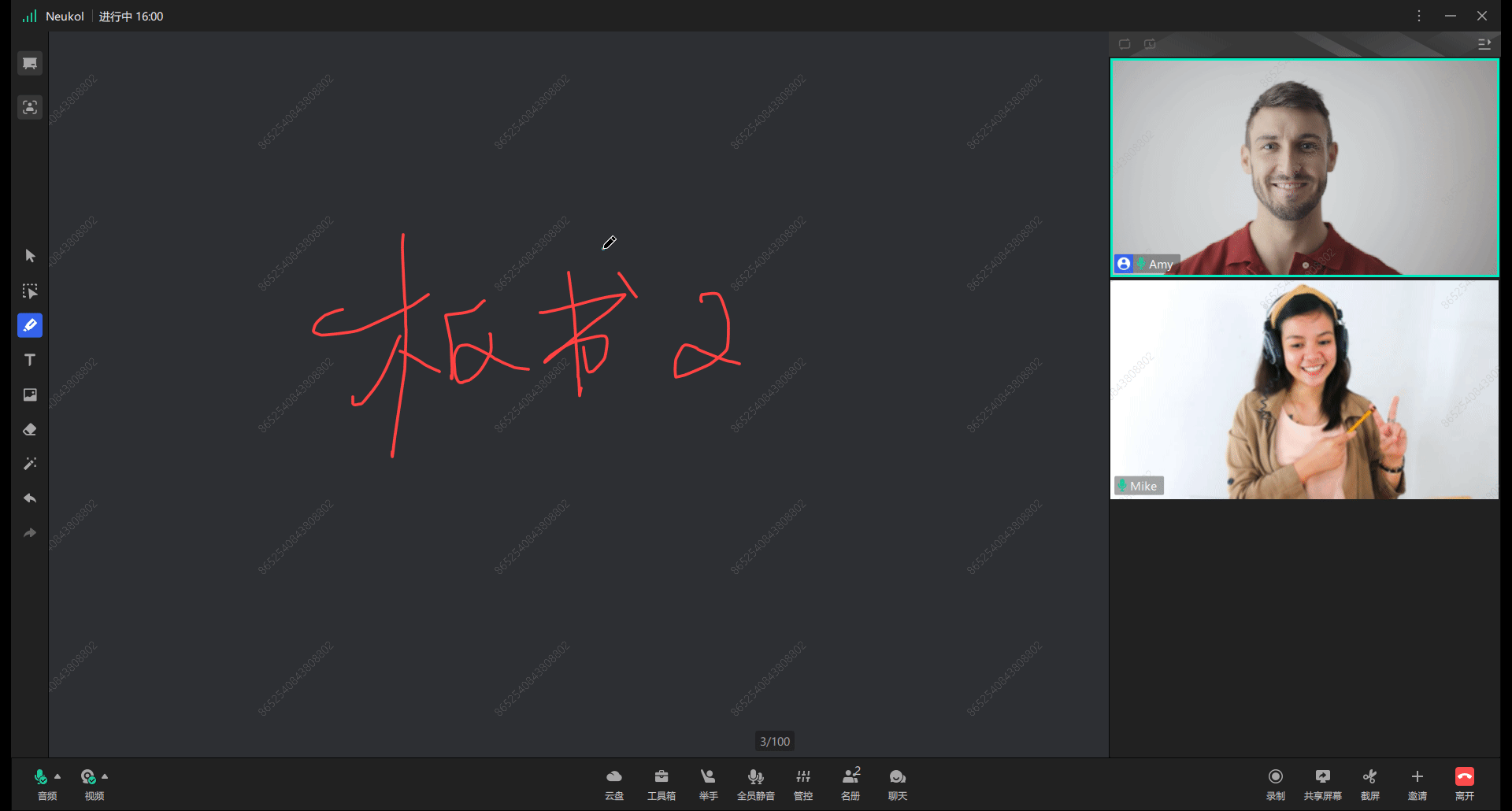
1.3 iPad和iPhone保存板书至本地
1、点击【工具箱-保存板书-保存至相册】即可保存黑板板书长图。
2、板书长图保存将自动跳过空白黑板页;每10页黑板生成一个长图。
2. 板书打开
2.1 打开云盘板书
1、点击【工具箱】-【打开板书】-【云盘打开】,自动打开云盘窗口。
2、手动打开个人云盘的【Handwriting】文件夹,选取文件,可将保存在云盘的板书文件加载到黑板上。
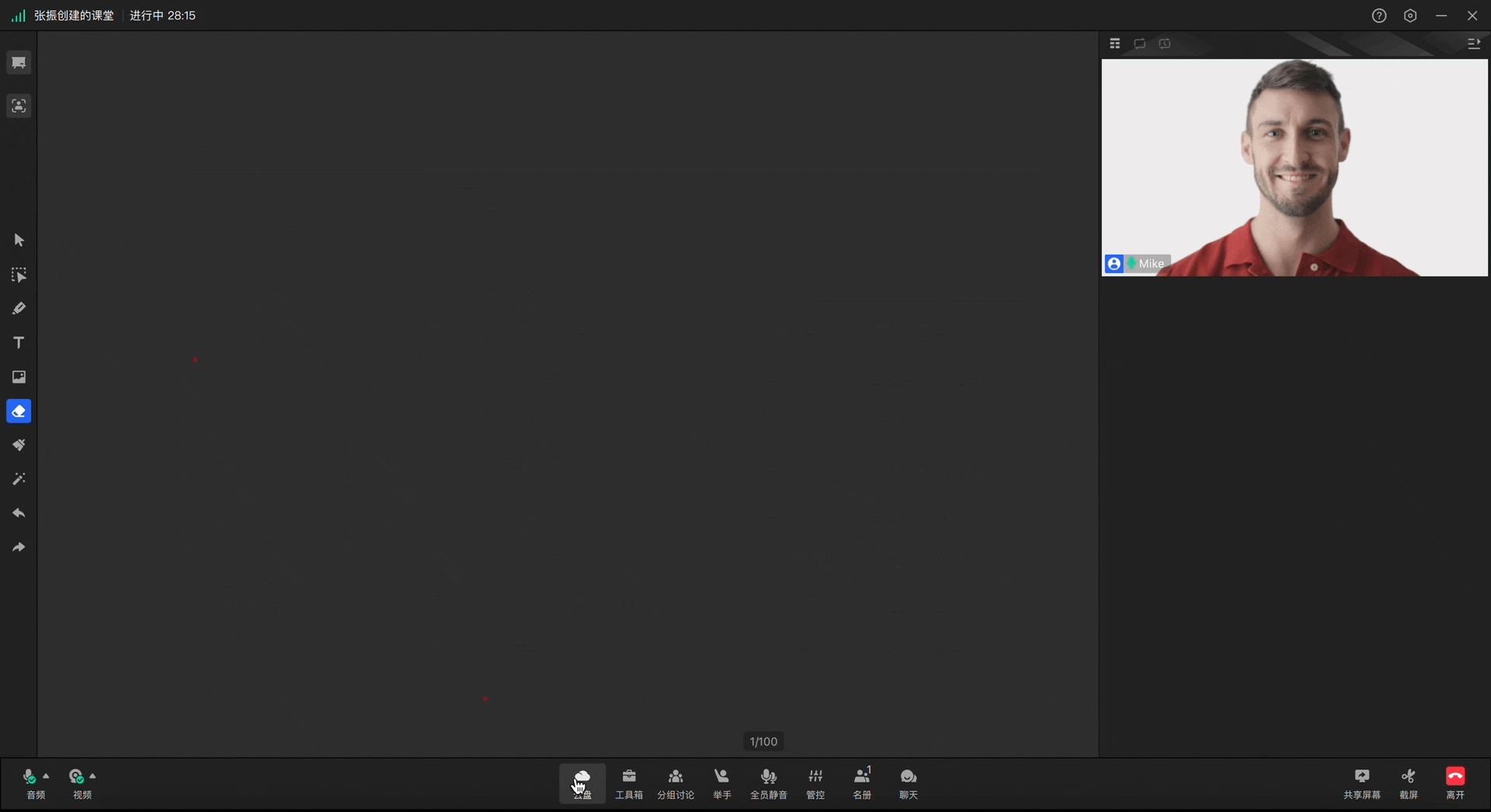
2.2 Windows和Mac打开本地板书
1、点击【工具箱】-【打开板书】-【本地打开】,自动打开电脑文件夹。
2、按照设置的文件路径选取文件,可将保存在本地的板书文件(.NeuNote格式)加载到黑板上,也可选择。
2.3 iPad和iPhone打开本地板书
1、点击【工具箱-打开板书-相册打开】选择要打开的板书长图,即可在教室内打开之前保存的板书长图。