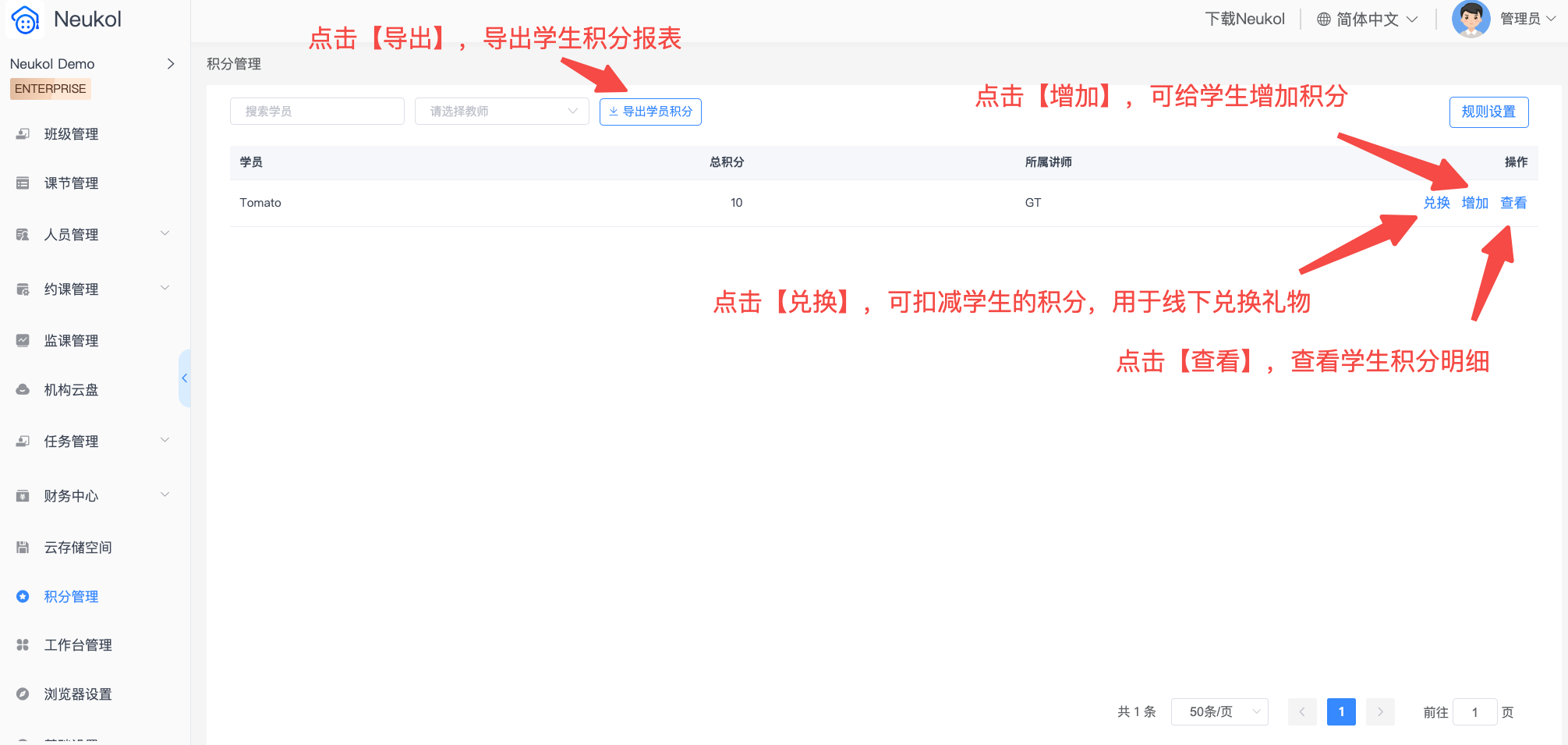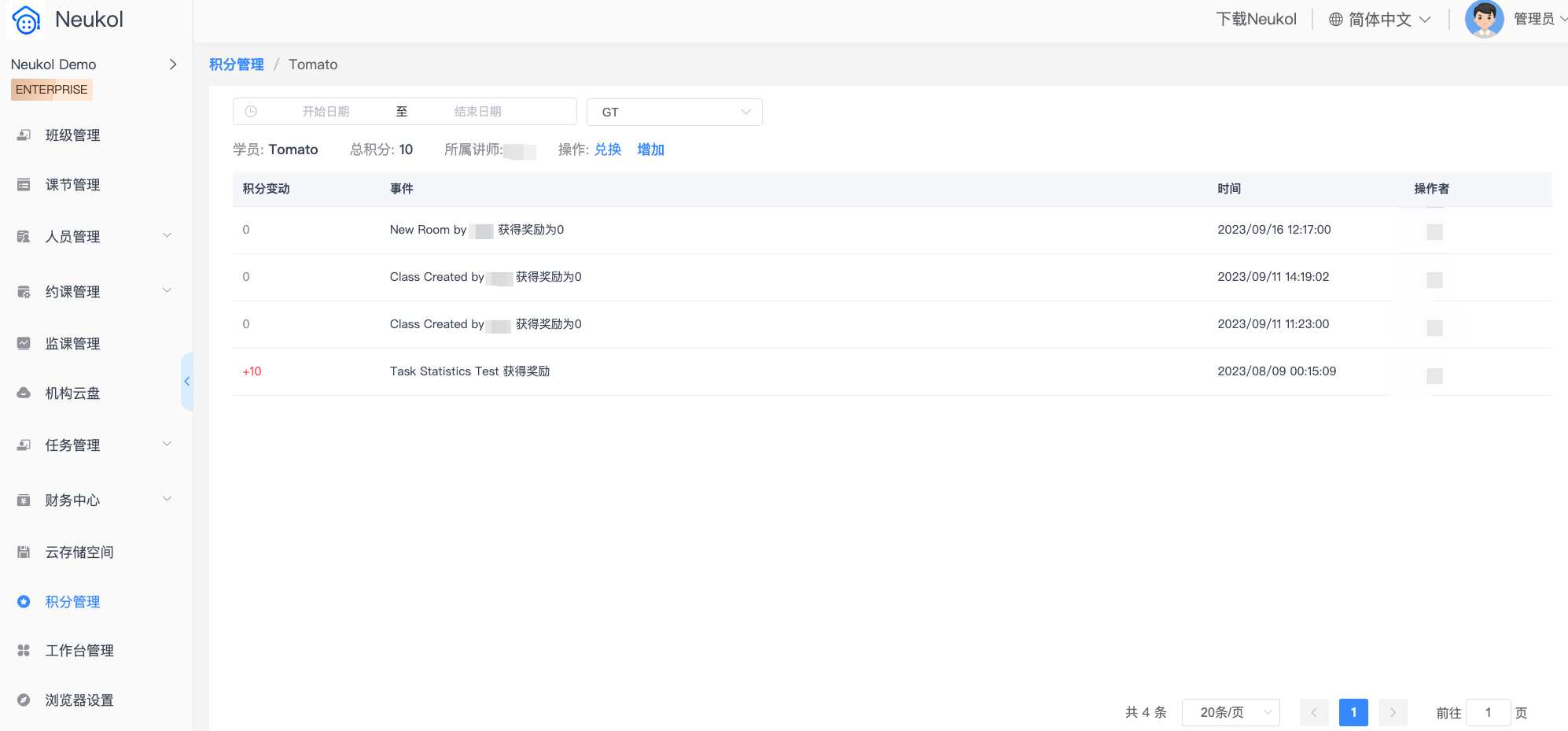1.登录
1)在电脑上使用浏览器打开Neukol管理后台地址。

2)使用提供给Neukol的超级管理员手机号接收短信验证码完成登录。
3)登录后界面如图,核对当前机构为企业机构且名称无误,设置后台登录密码。

2.机构全局设置
1)设置机构的提前准入时间和最长拖堂时间
提前准入时间和最长拖堂时间默认均为30分钟,若需更改,点击【修改】进行更改,修改完点击【保存】,相关配置生效即可。
提前准入时间:教务后台排课和客户端预约教室开课情况下,讲师、学员可以提前进入教室准备的时间;学员提前准入时间需不早于讲师提前准入时间
最长拖堂时间:教务后台排课和客户端预约教室开课情况下,到设定下课时间后可以延长上课的时间
修改仅对没到备课时间的课生效,进入备课时间的课堂、进行中和已经结束的课堂不受影响。
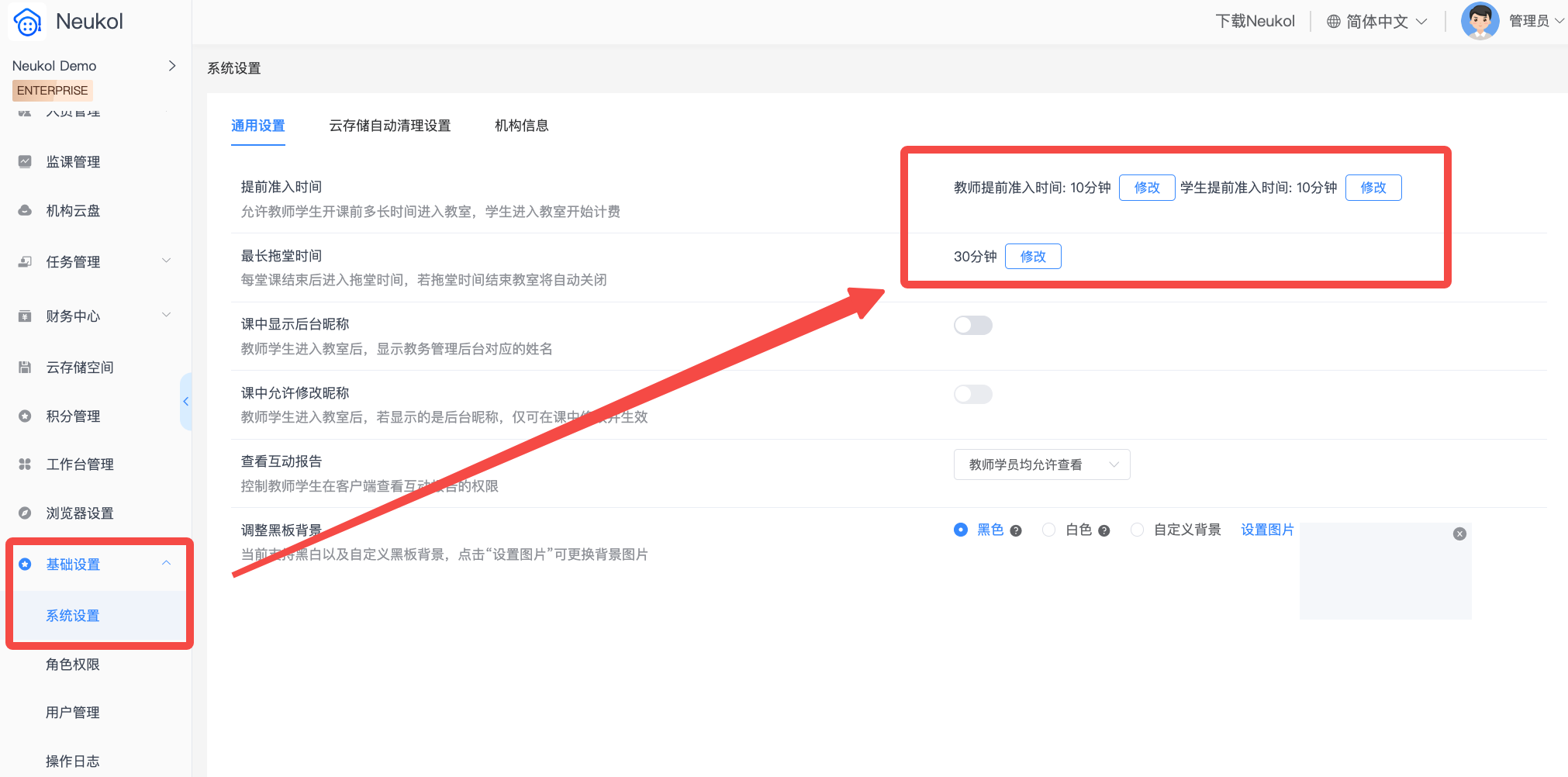
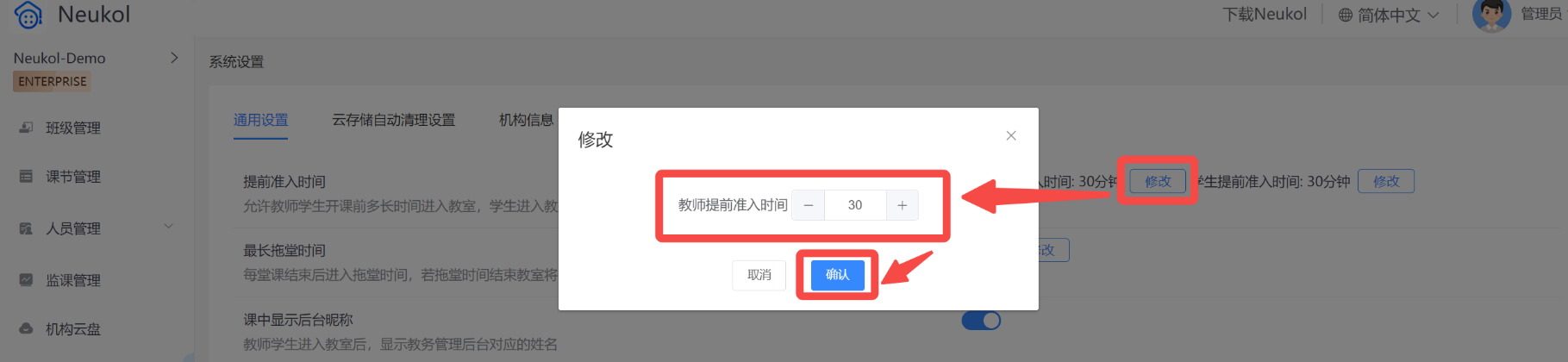
2)设置人员教室内默认昵称规则
课中显示后台昵称:
- 若开启则讲师和学员进入教室后默认显示昵称是教务后台【人员管理】中对应的昵称。
- 若关闭则讲师和学员进入教室后默认显示的昵称是他们客户端的昵称(如果没有设置,则是User_手机号后四位)
课中允许修改昵称:
- 若开启则讲师和学员进入教室后允许修改自己的昵称但仅在本节课生效。
- 若关闭则讲师和学员进入教室后不允许修改自己的昵称
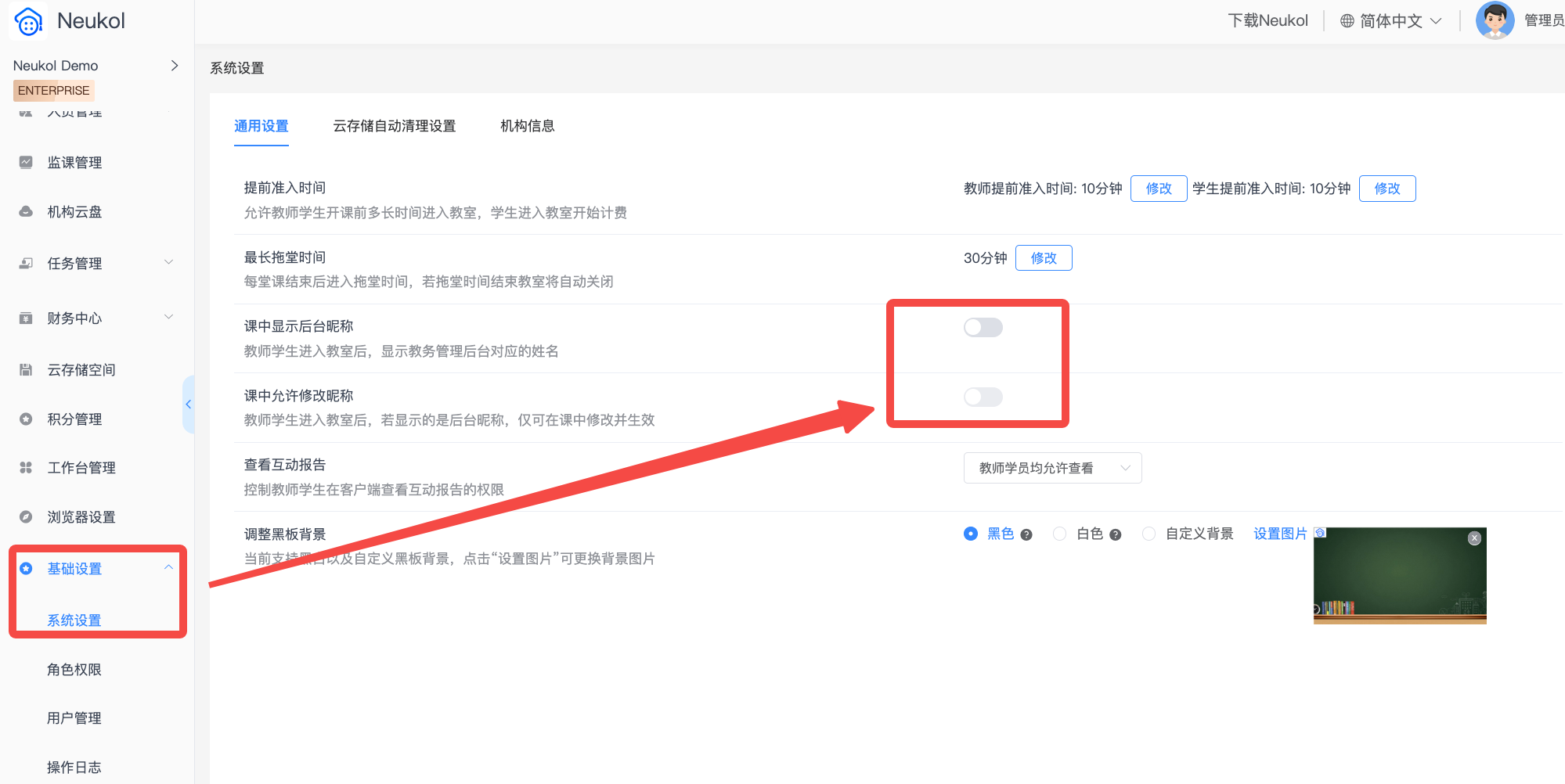
3)人像虚拟背景
点击蓝字查看具体操作
虚拟背景操作说明
4)分配机构云盘空间
Neukol给每个机构免费赠送200G机构空间,供机构上传PPT、PDF等文档和音视频课件。
- 管理员可以直接在管理后台上传课件,授权老师/班级或课节使用特定的课件;
- 管理员在机构云盘-机构空间模块点击【分配空间】,可以为机构内讲师分配机构云盘空间;分配完成后,机构内讲师即可在客户端【机构云盘-我的空间】内自行上传课件。
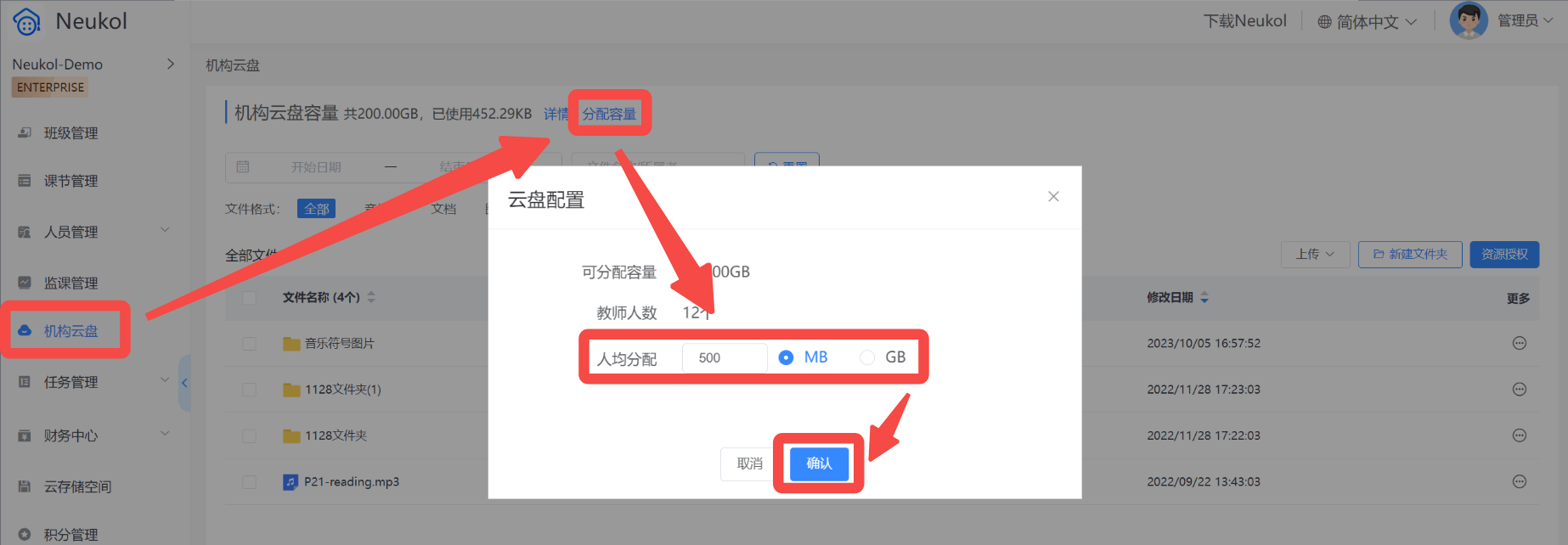
若您是机构管理员,需要统一管理讲师上课课件,您可使用【资源授权】功能:
- 支持讲师、班级、课节三个维度授权资源
- 若给班级授权资源,则班级下的所有课节都将授权该资源
+授权班级或课节的资源,仅支持在课中查看(若需要课件查看授权资源需联系客服配置) - 授权资源给讲师后,讲师可在Neukol-云盘-授权资源目录下查看授权资源
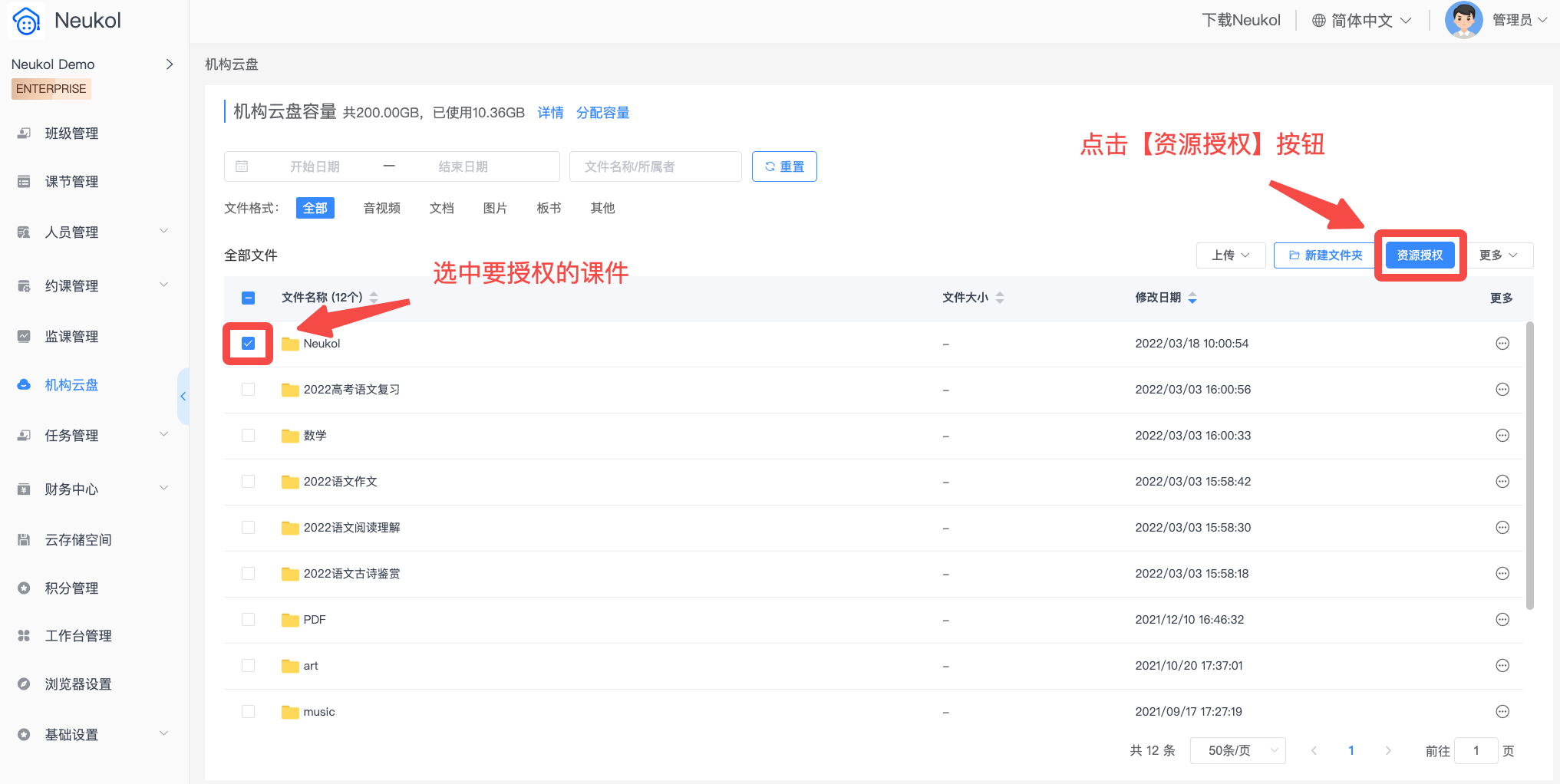
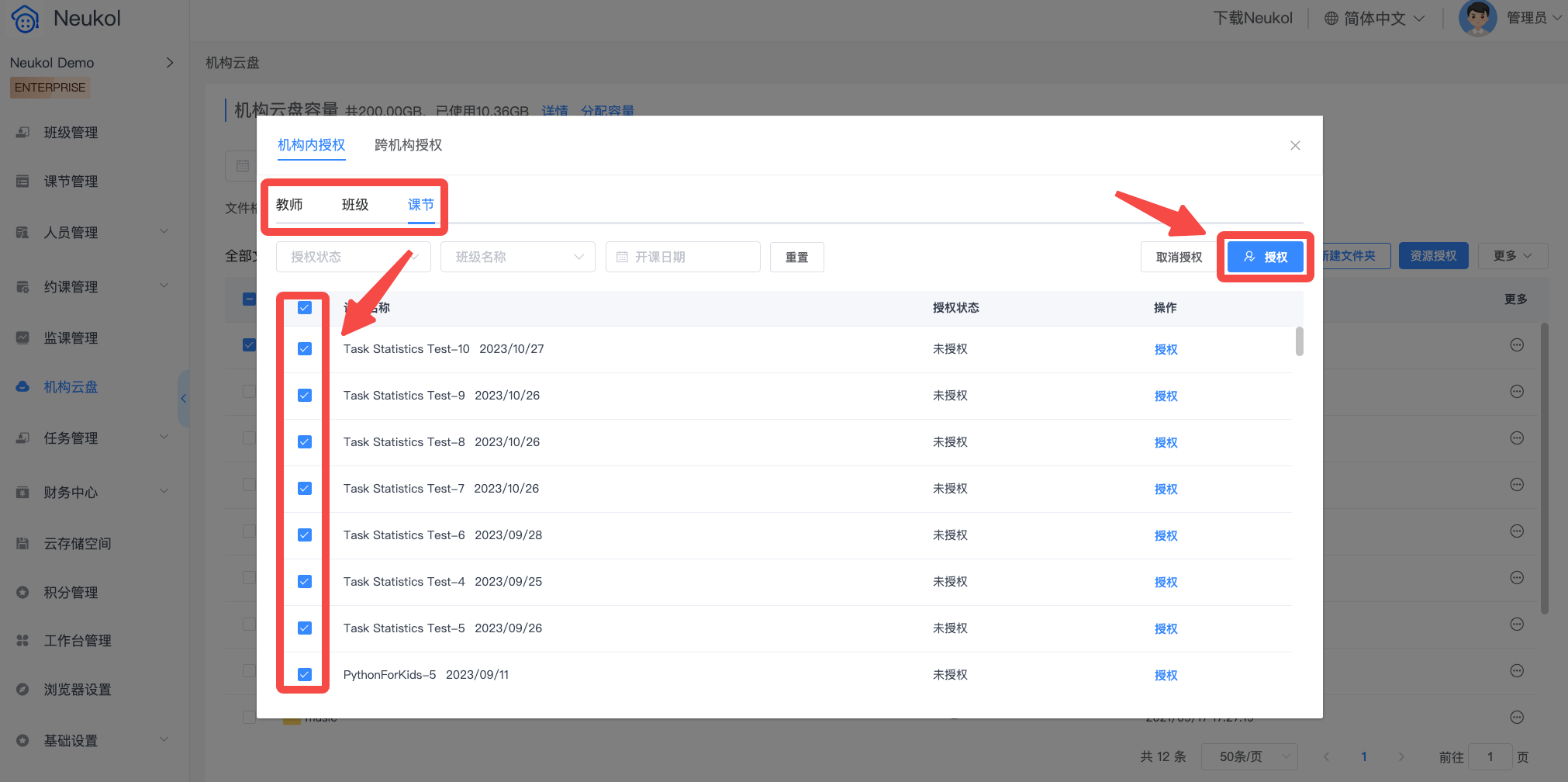
5)机构云存储设置
- 云存储设置
- 云录制支持分享链接和下载
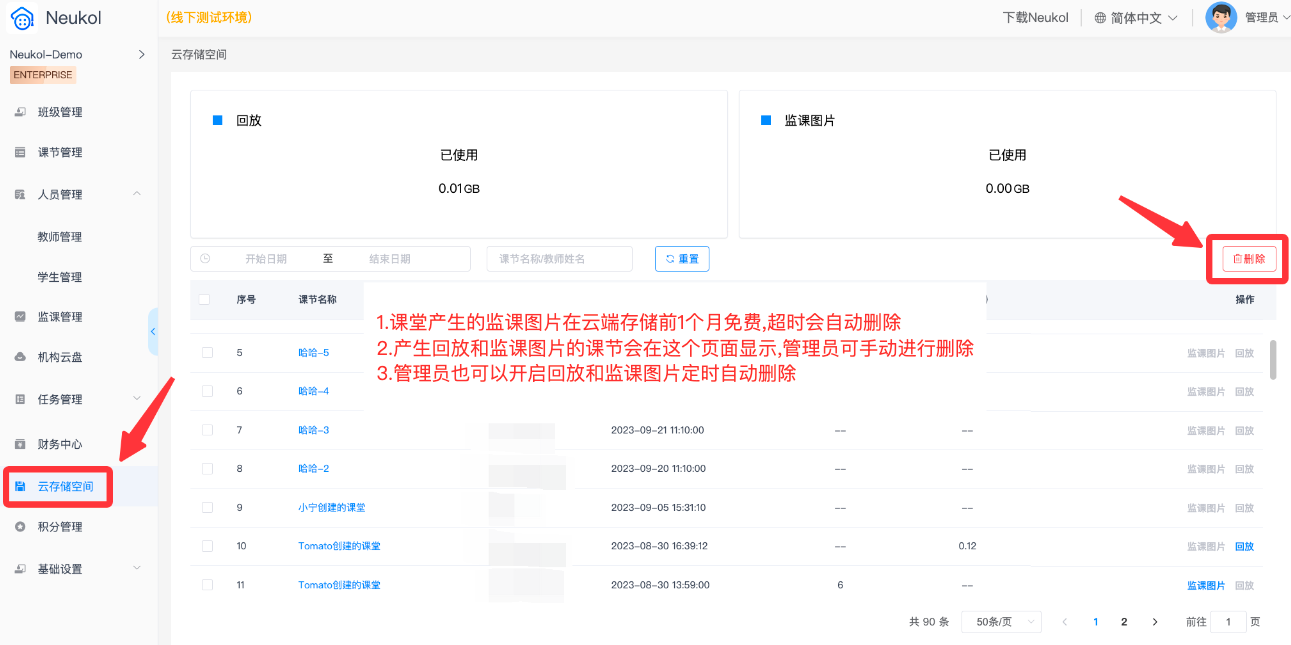
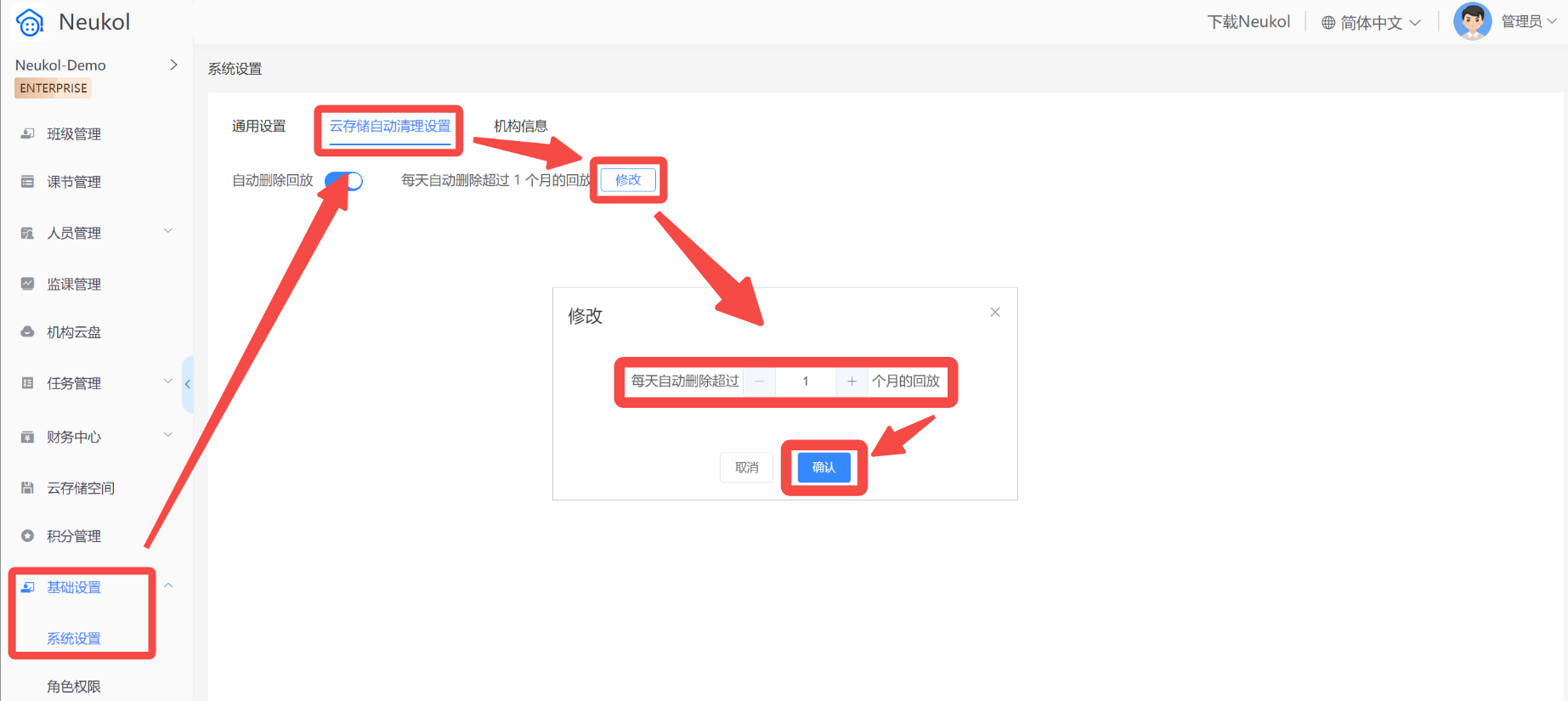
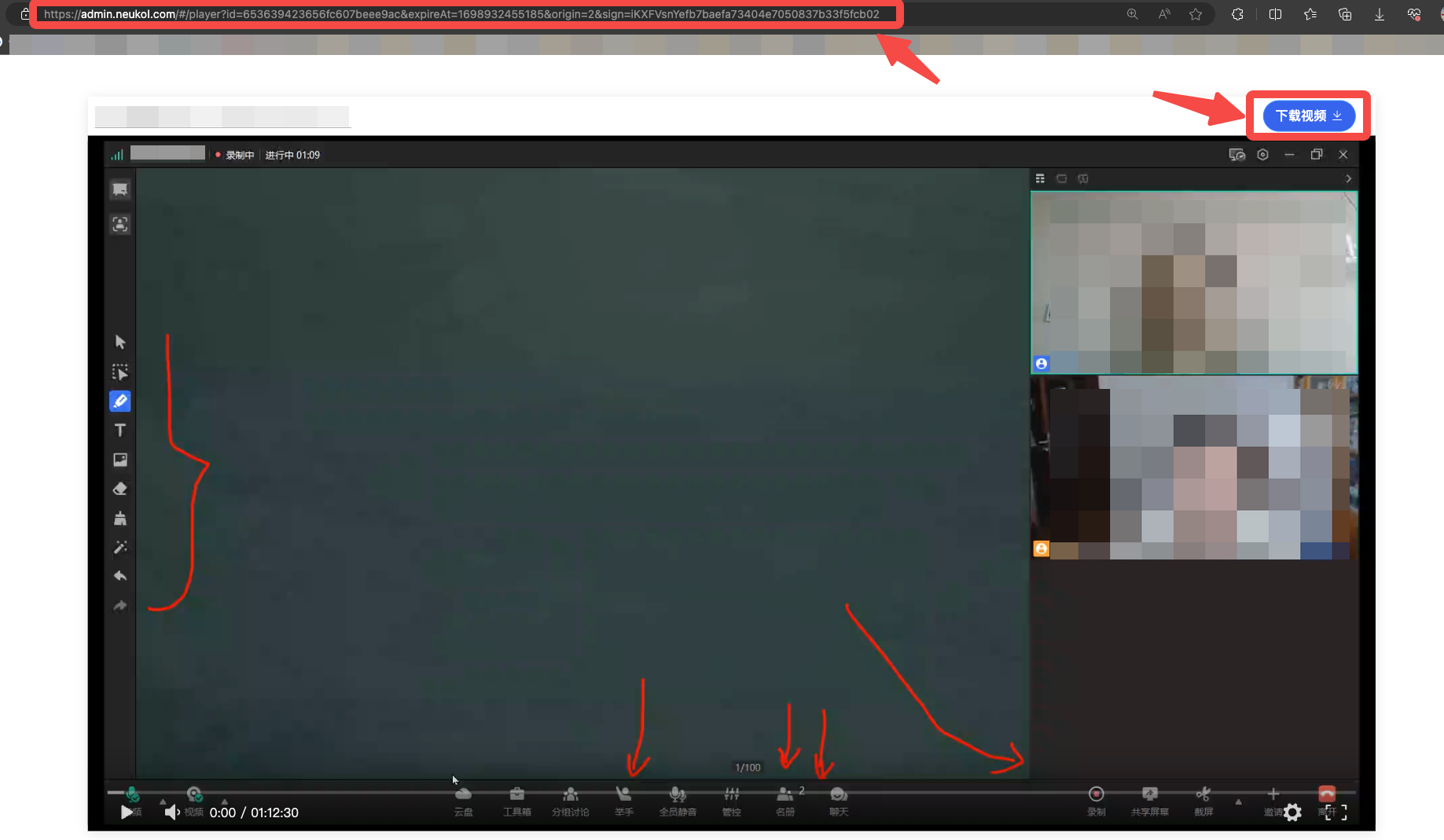
6)调整黑板背景
- 默认启用黑色黑板背景
- 若需要自定义背景,勾选【自定义背景】选项并点击【设置图片】
- 图片限制:5M以内、1920px(宽)×960px(高)、支持jpg、png格式图片
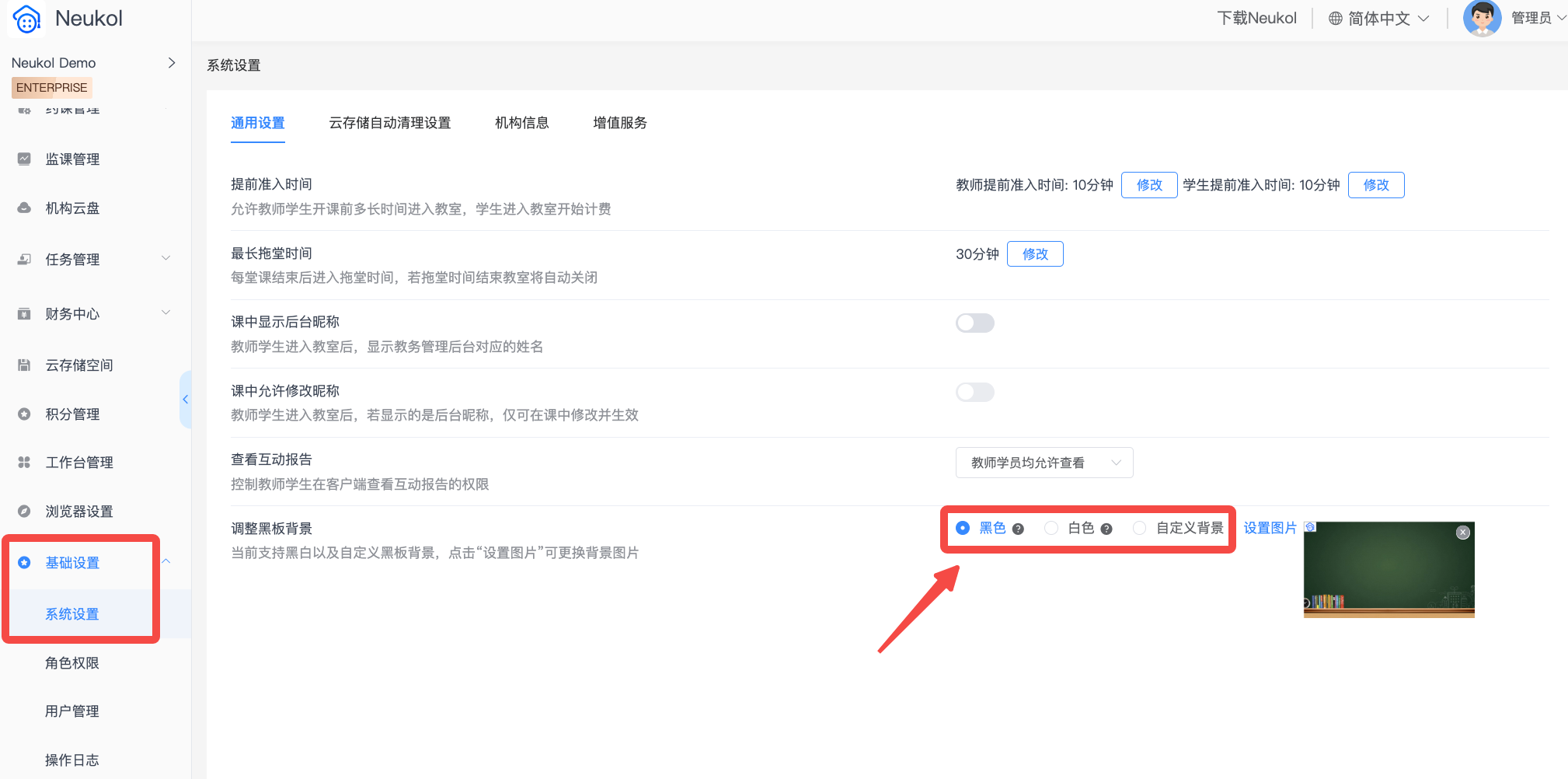
7)修改机构名称
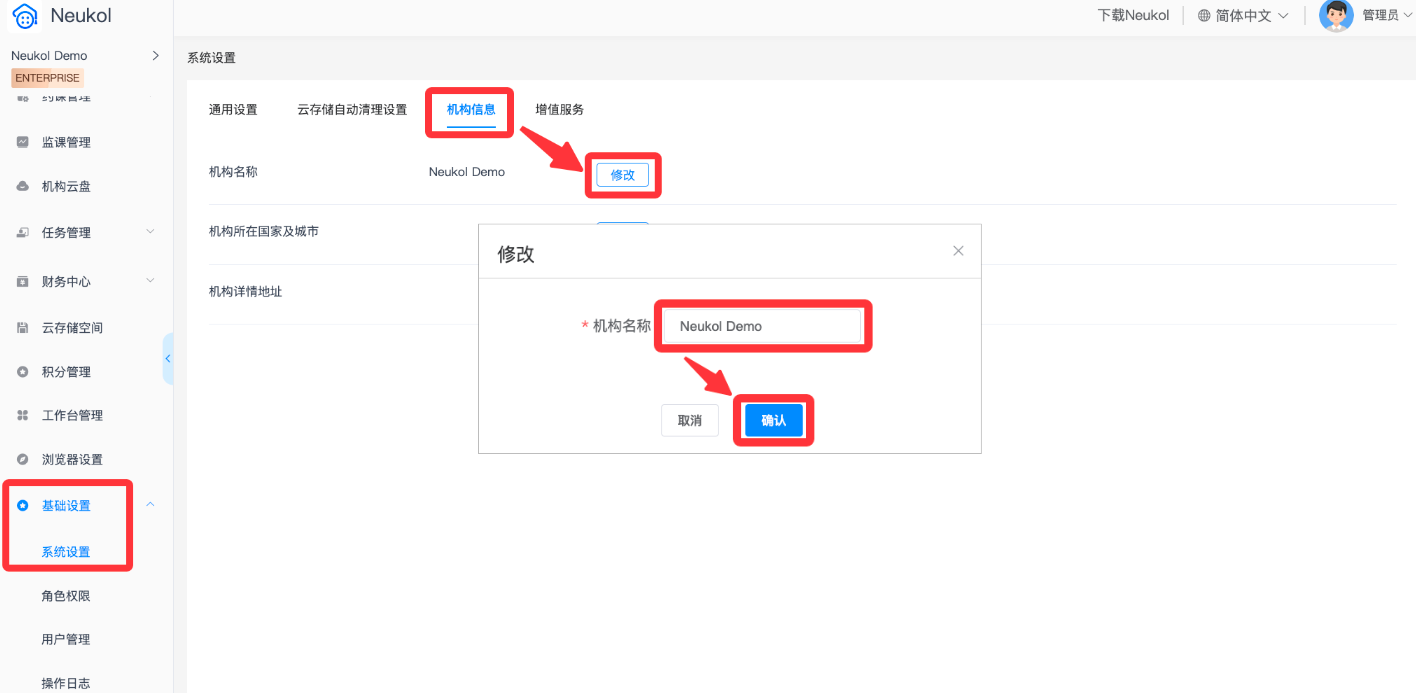
3.人员权限配置和人员添加
1)后台管理员
机构超管可以新增不同权限的后台管理员,协助管理机构后台。
第一步:新增后台管理员角色,并指定角色的可操作权限
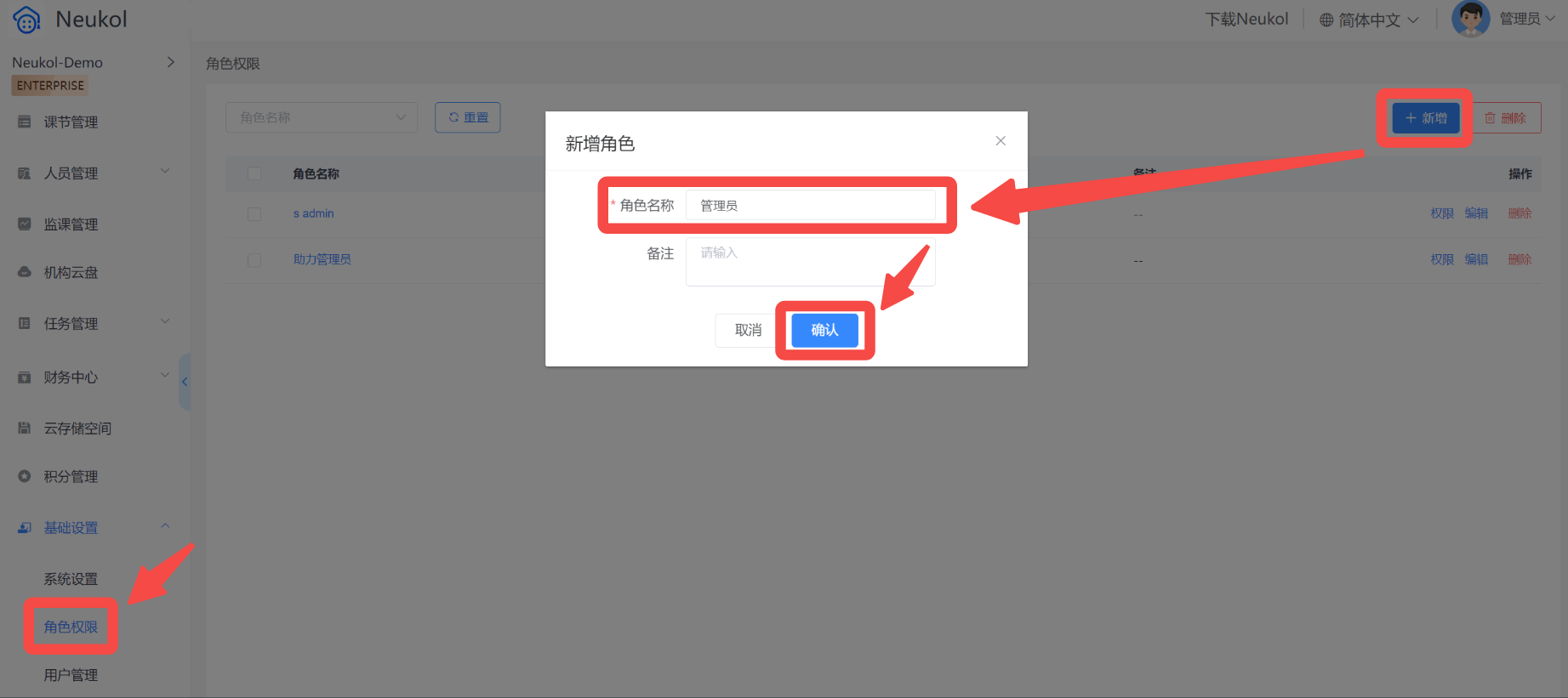
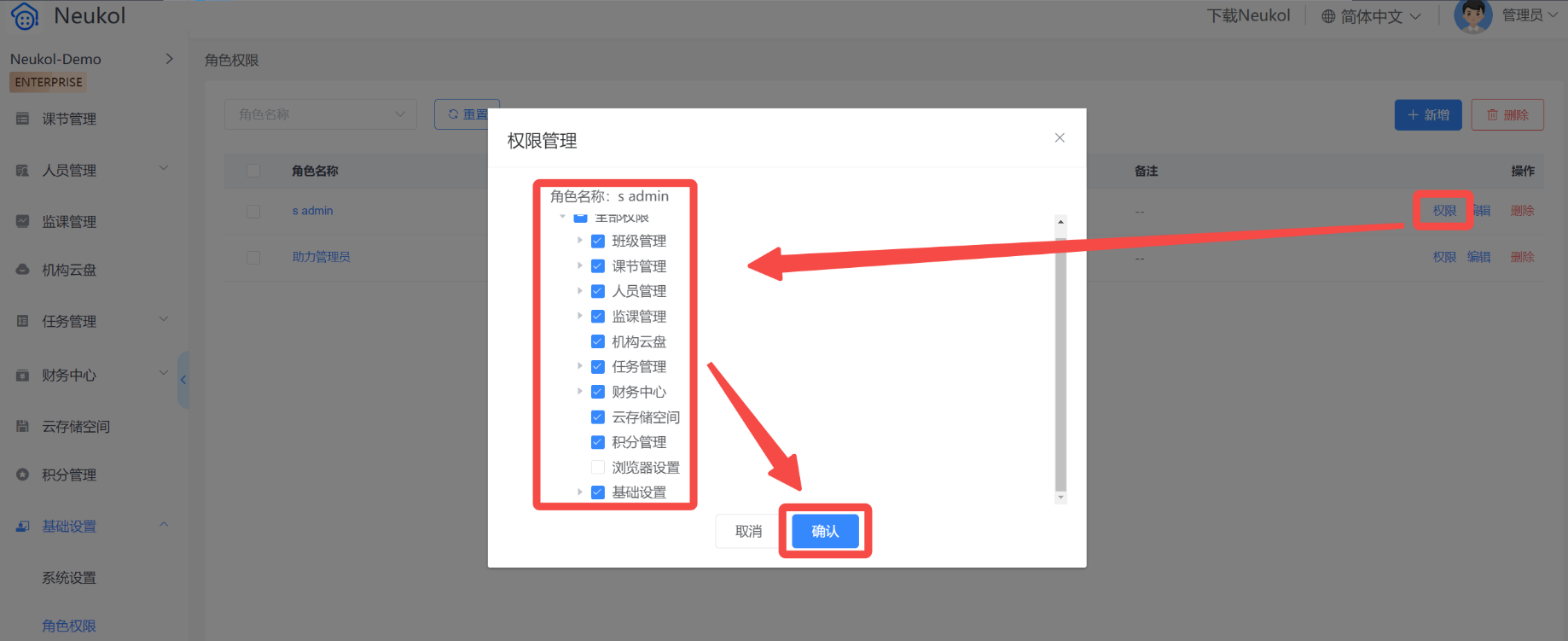
第二步:添加管理员
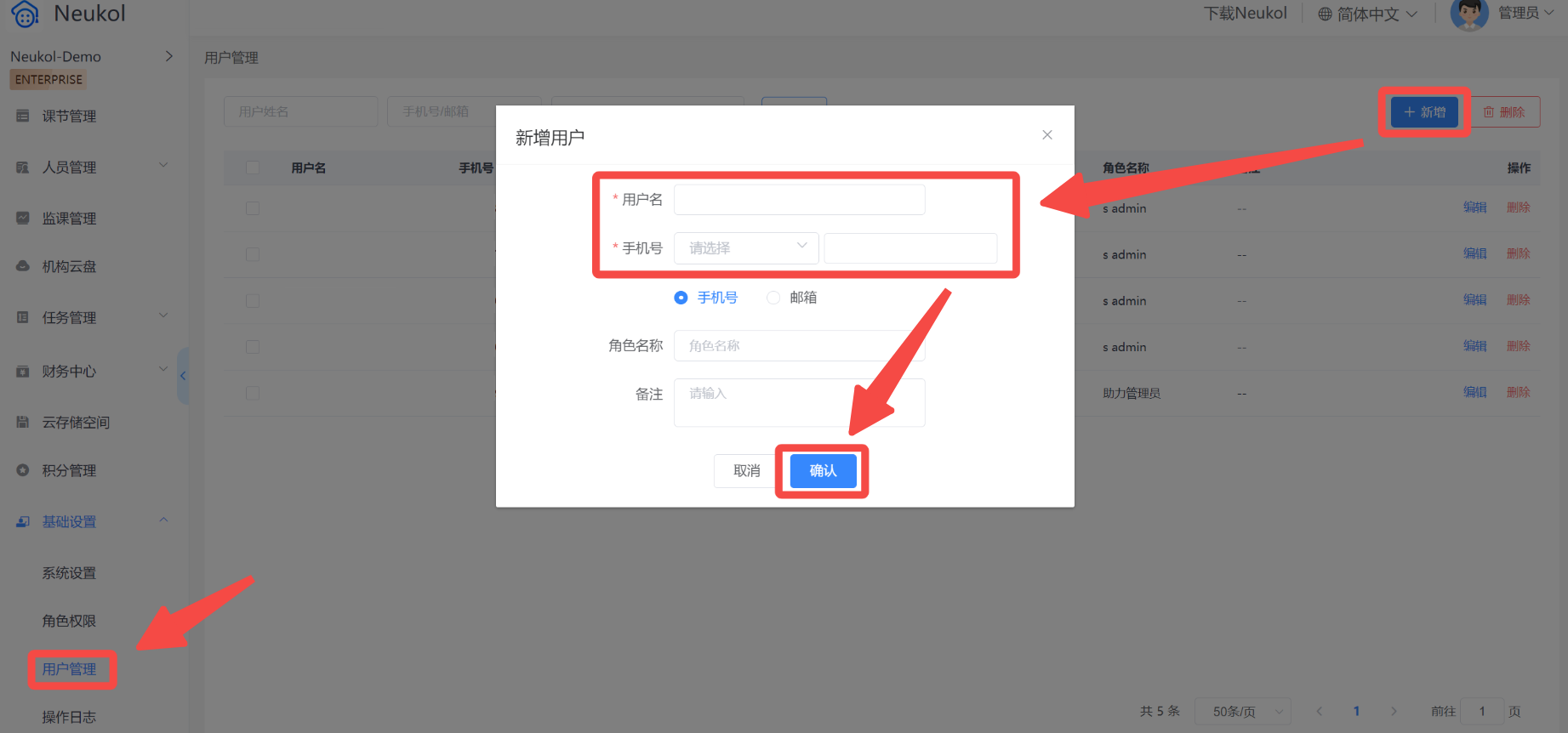
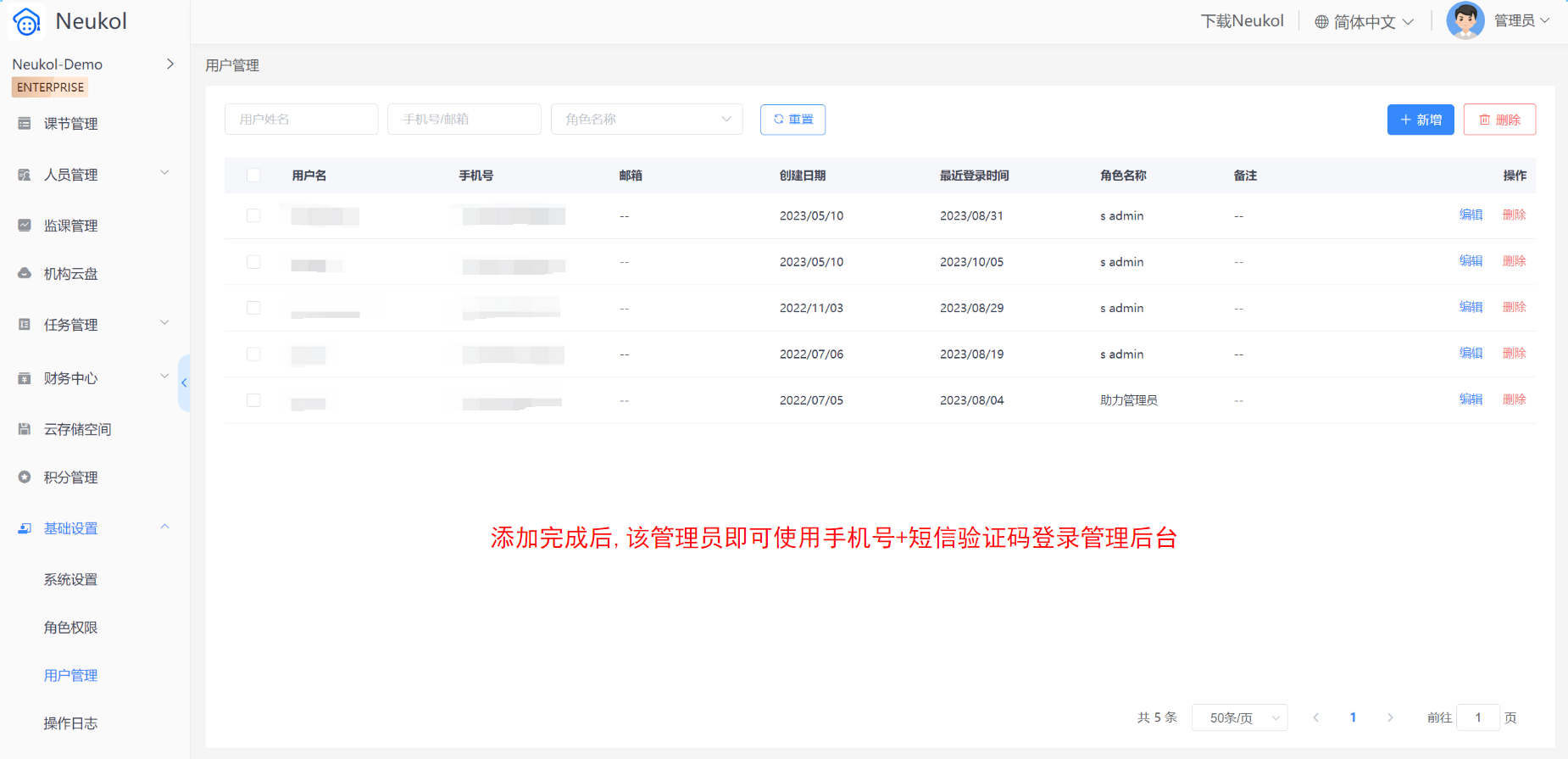
2)教师
第一步:配置教师客户端开课相关的默认权限
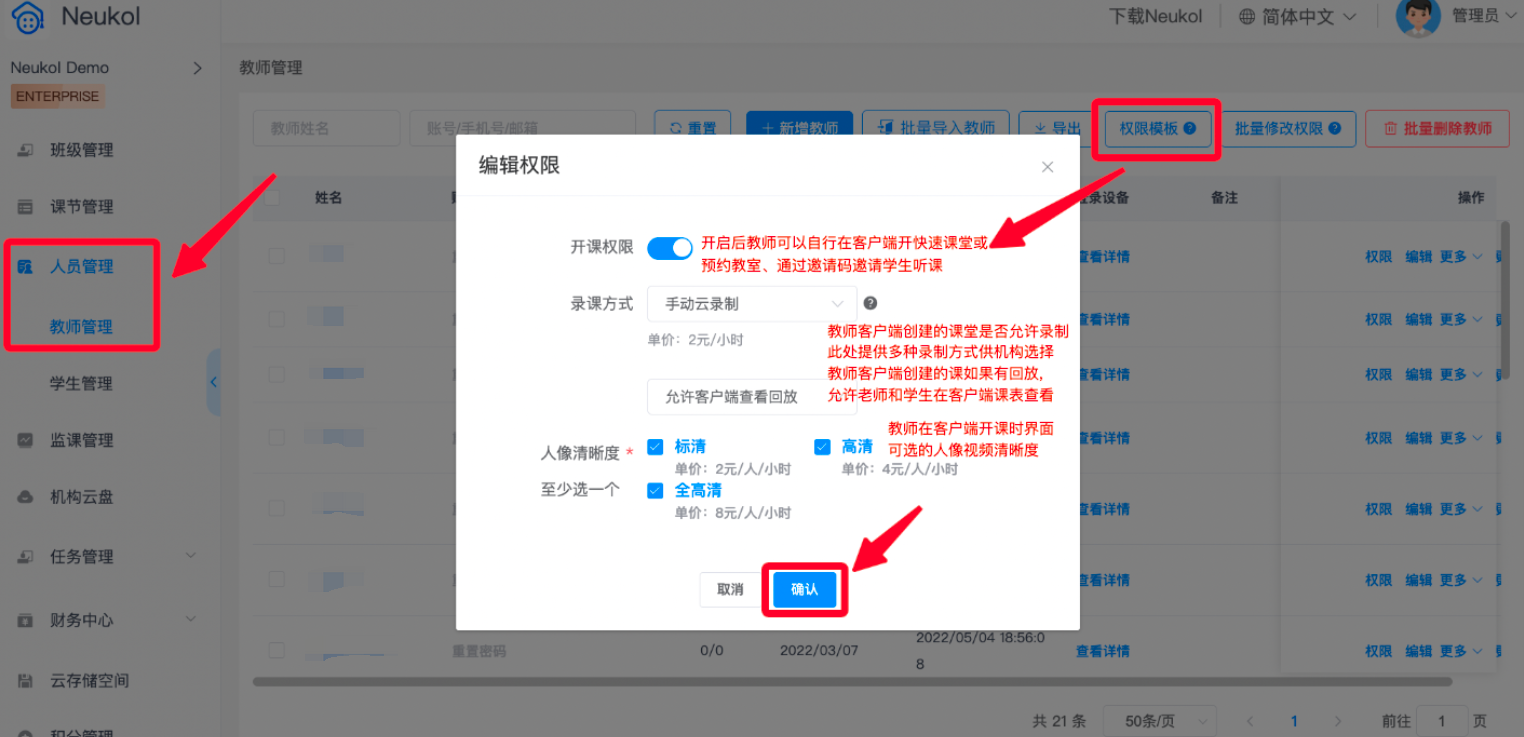
第二步:添加老师
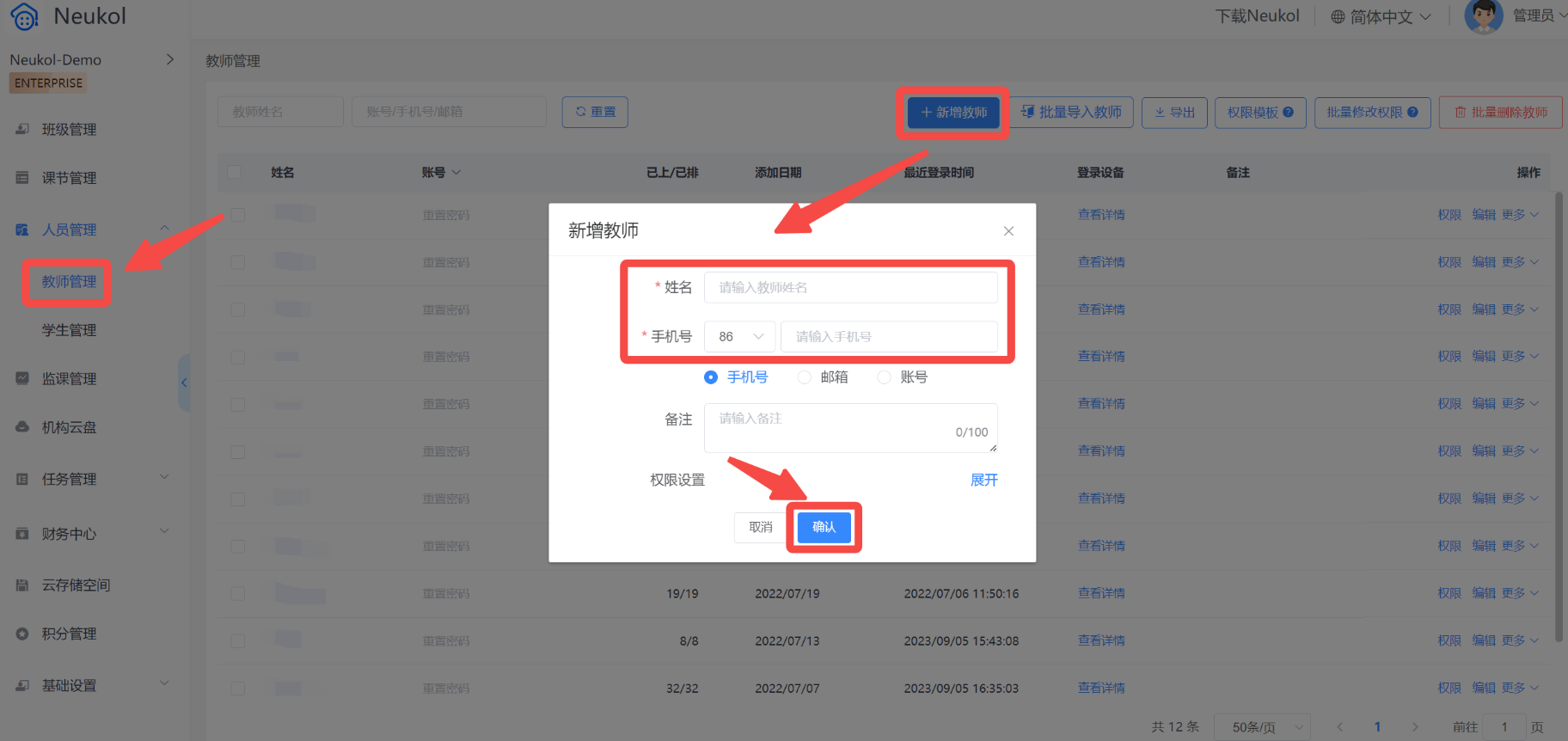

3)学生
添加单个学生

批量导入学生
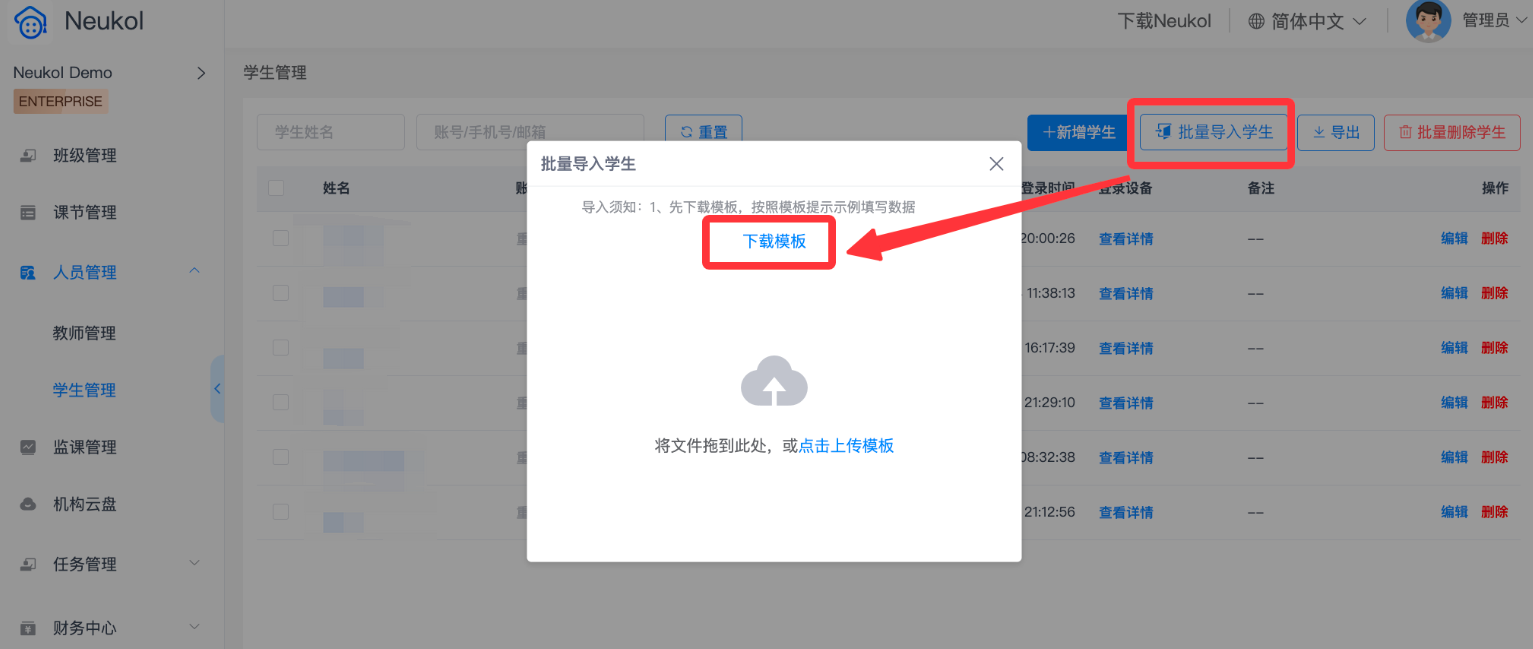


4)旁听生
点击蓝字查看具体操作 👇
旁听生使用说明
4.创建班级、修改班级和删除班级
1)创建班级
- 在班级管理模块点击右上角【创建班级】,即可进入班级创建页面
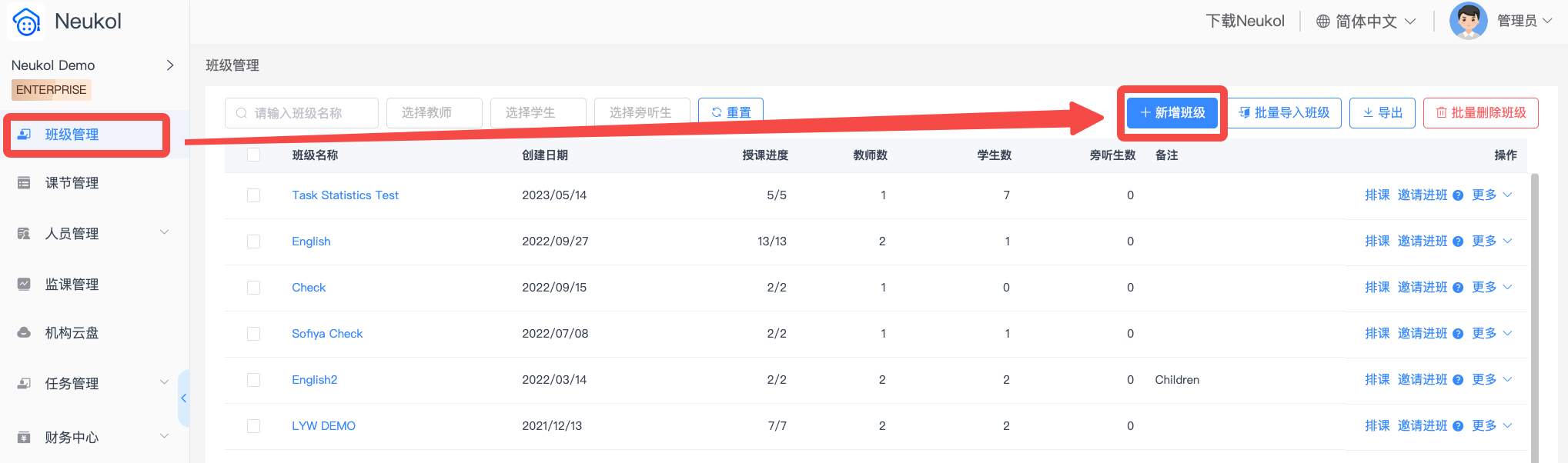
- 设置班级名称、选择班级的教师和学生,点击【立即创建】即可完成班级创建;
- 选择资源:如果机构在后台机构云盘空间内上传了内部授课资源,在创建班级时选择特定资源,教师在该班级的课堂内就可以打开这些资源了;
- 机构如果想让学员通过邀请链接自行加入班级,提前设置班级人数上限,可以防止超额报名情况的发生。

选择老师、选择学生时,除了选择机构已有教师或学生,也可以直接这里新增教师或学生。

2)修改班级
场景一:修改班级名称
在班级管理页面,鼠标移动到具体班级那一行,会出现一个小笔图标,点击即可修改班级名称。
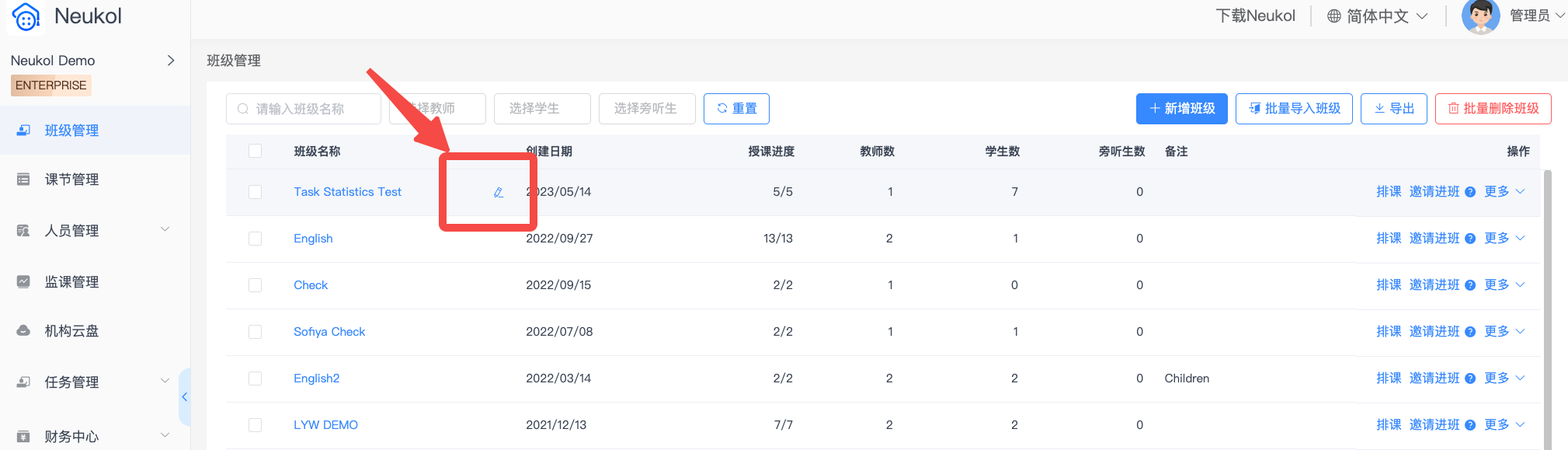
场景二:修改班级学生人数限制
在班级管理列表点击具体班级右侧【更多】-【限制学生人数】即可修改班级学员人数上限。
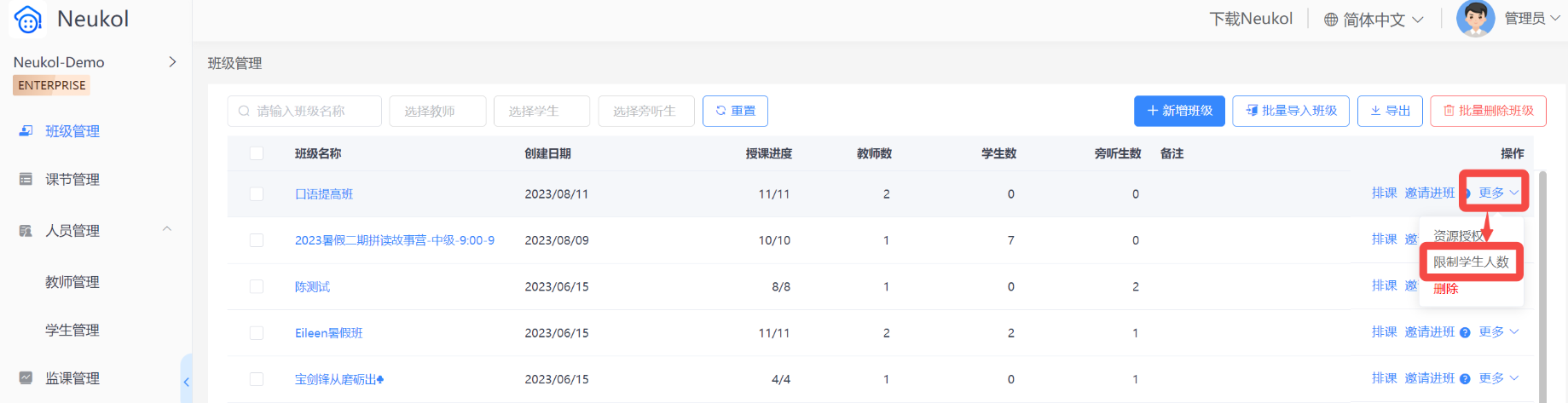
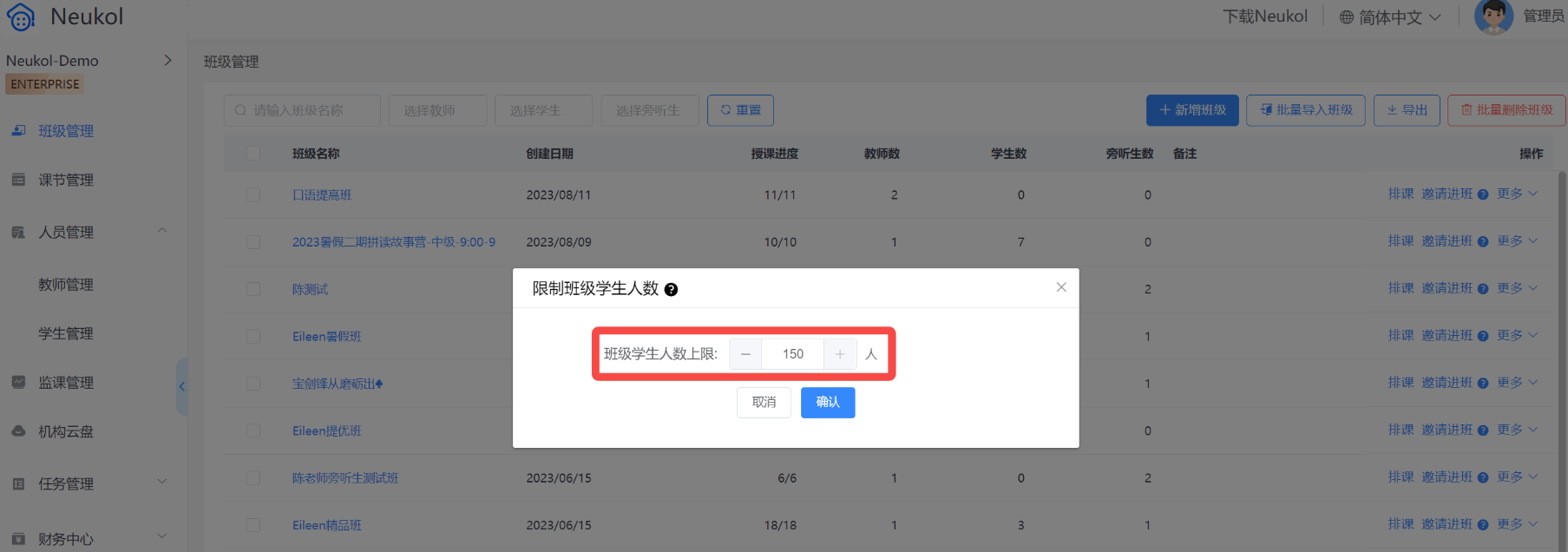
场景三:添加班级学生
开班后有学生中途要加入学习,此时需要在已有班级内添加学生
- 操作入口:在班级详情页点击【班级学生】-【添加学生】,即可添加学生;
- 默认添加到班级下所有课节里,也可选择其中部分课节添加学生;
- 默认:已经结束的课,如果有回放,学生可以查看;未结束的课,学生可以进入上课。



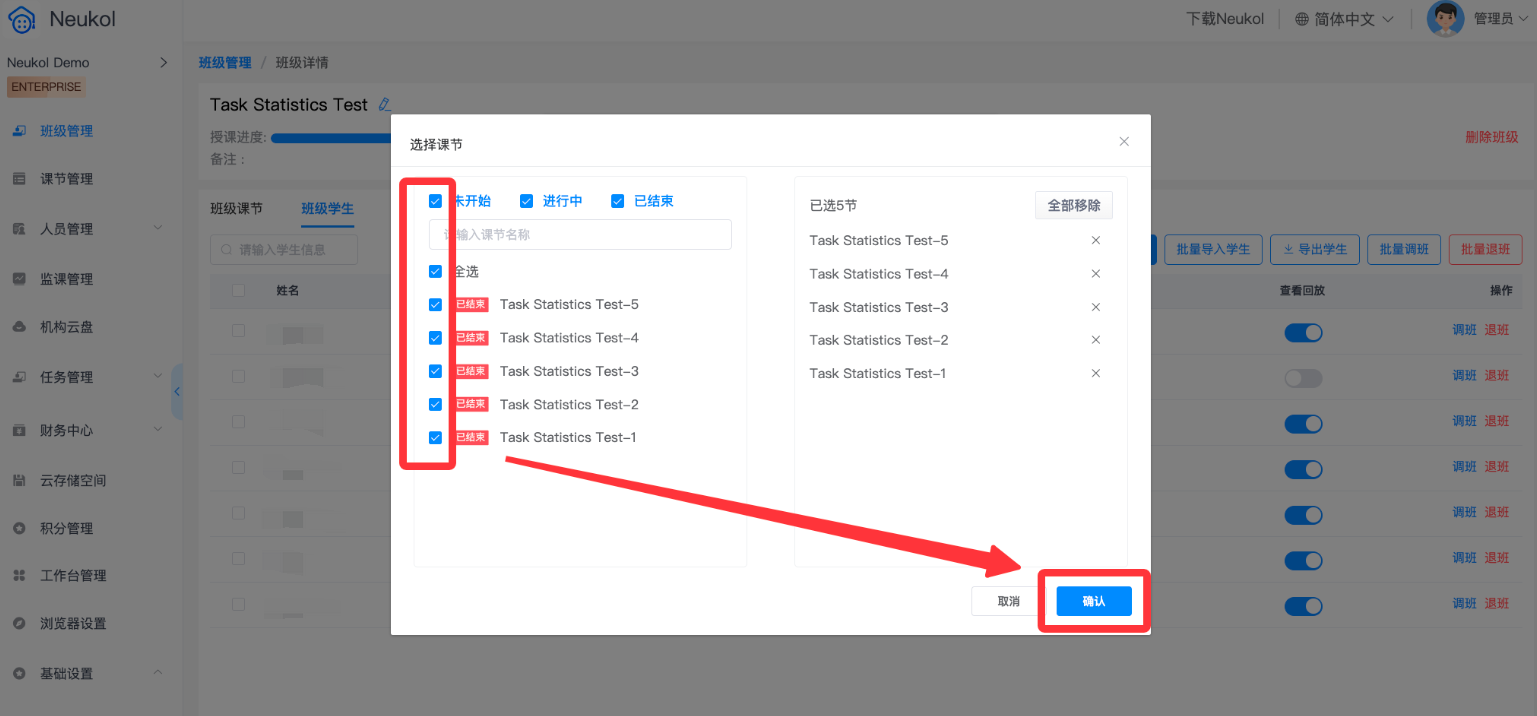
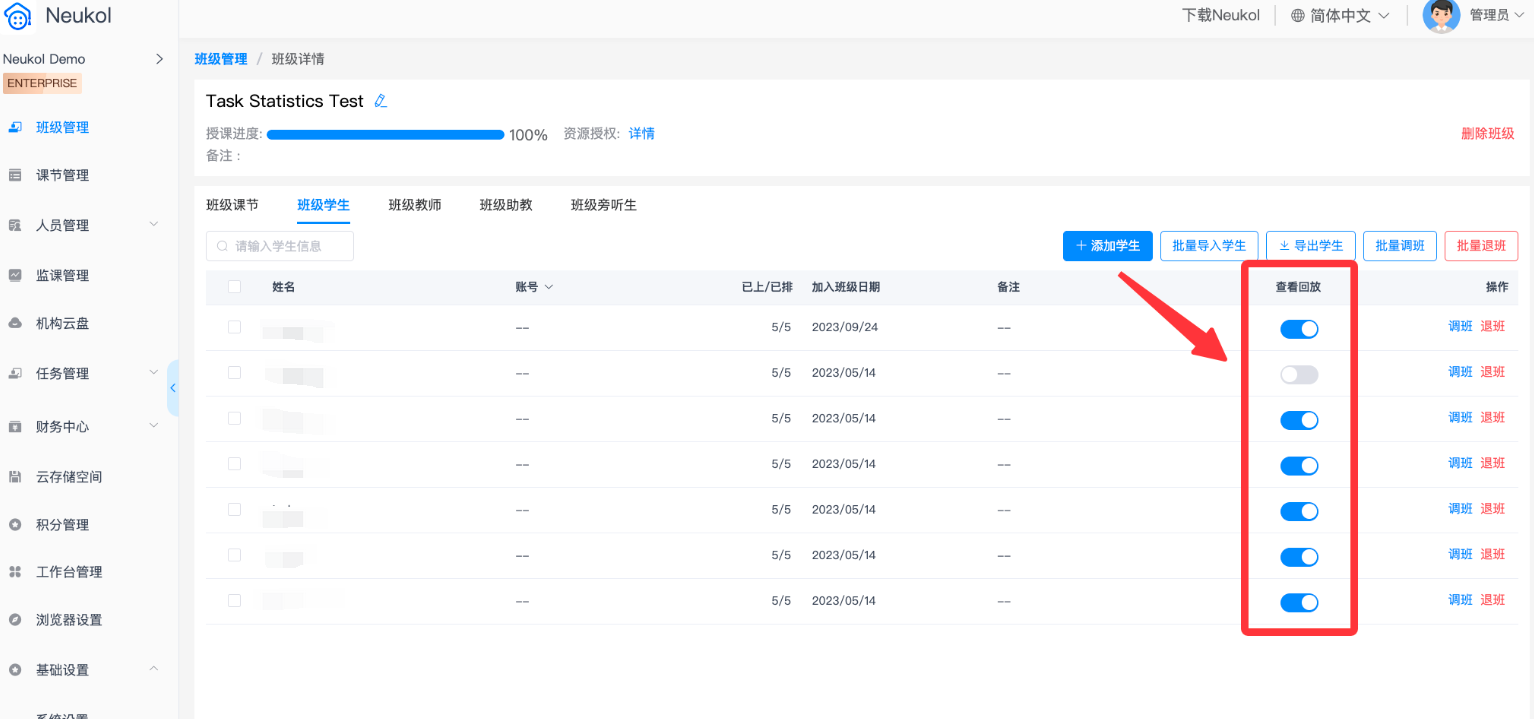
注意:如果您不希望学生能查看班级内已经结束课节的回放,添加学生时取消勾选【查看回放】权限
场景四:邀请进班
班级创建后,管理员还可以在【班级管理】具体班级后面复制邀请链接、发给学员,学员也可以自主通过邀请链接报名进班。
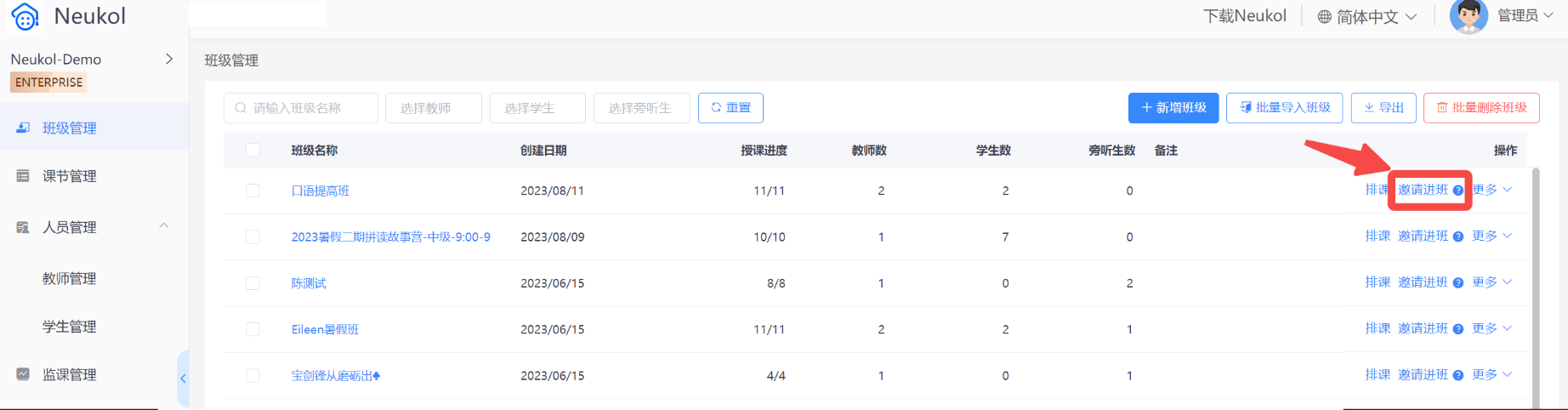
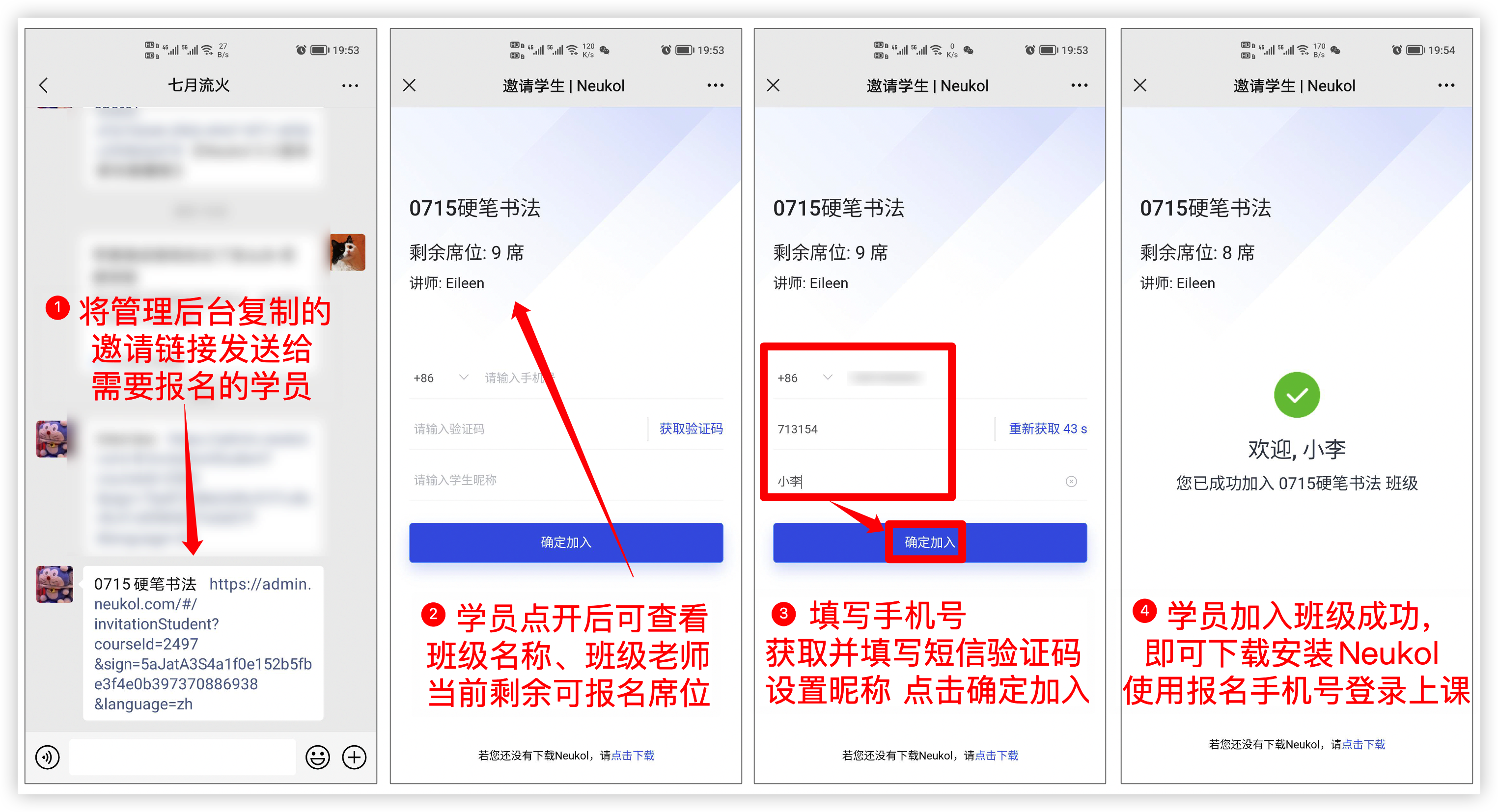
场景五:学生退班
学生中途退费,需要进行退班操作,取消他在班级中已排未上课节的上课权限。
- 单个学生退班操作:在班级详情页点击【班级学生】,点击特定学生后面的【退班】;
- 批量退班:在班级详情页勾选需要退班的学生,然后点击【批量退班】;
- 学生退班后将自动从已排未上的课中移除,无法进入后续课节。
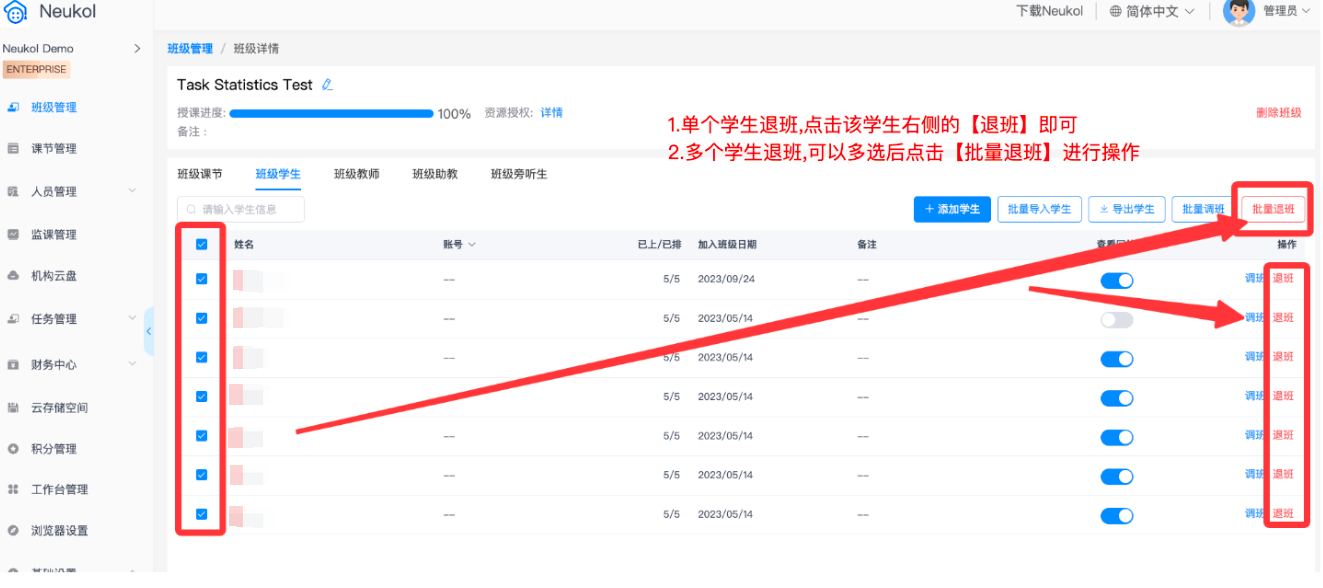
场景六:学生调班
学生中途需要换班级学习,需要进行调班操作,将他从原来的班级转到新的班级继续学习。
- 单个学生调班:在学生原班级详情页,点击【班级学生】,点击特定学生后面的【调班】,选择需要换到的班级即可。

- 批量调班:在学生原班级详情页,点击【班级学生】,选择需要调班的多个学生,点击【批量调班】,选择需要换到的班级即可。
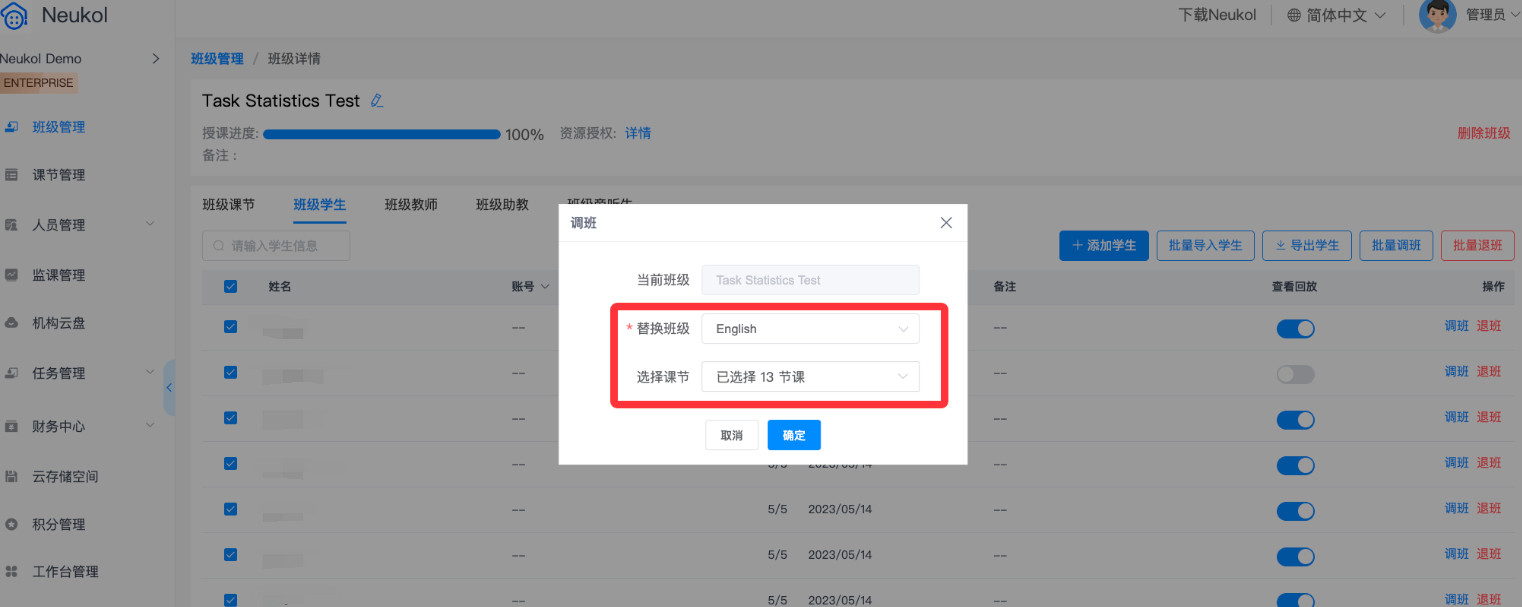
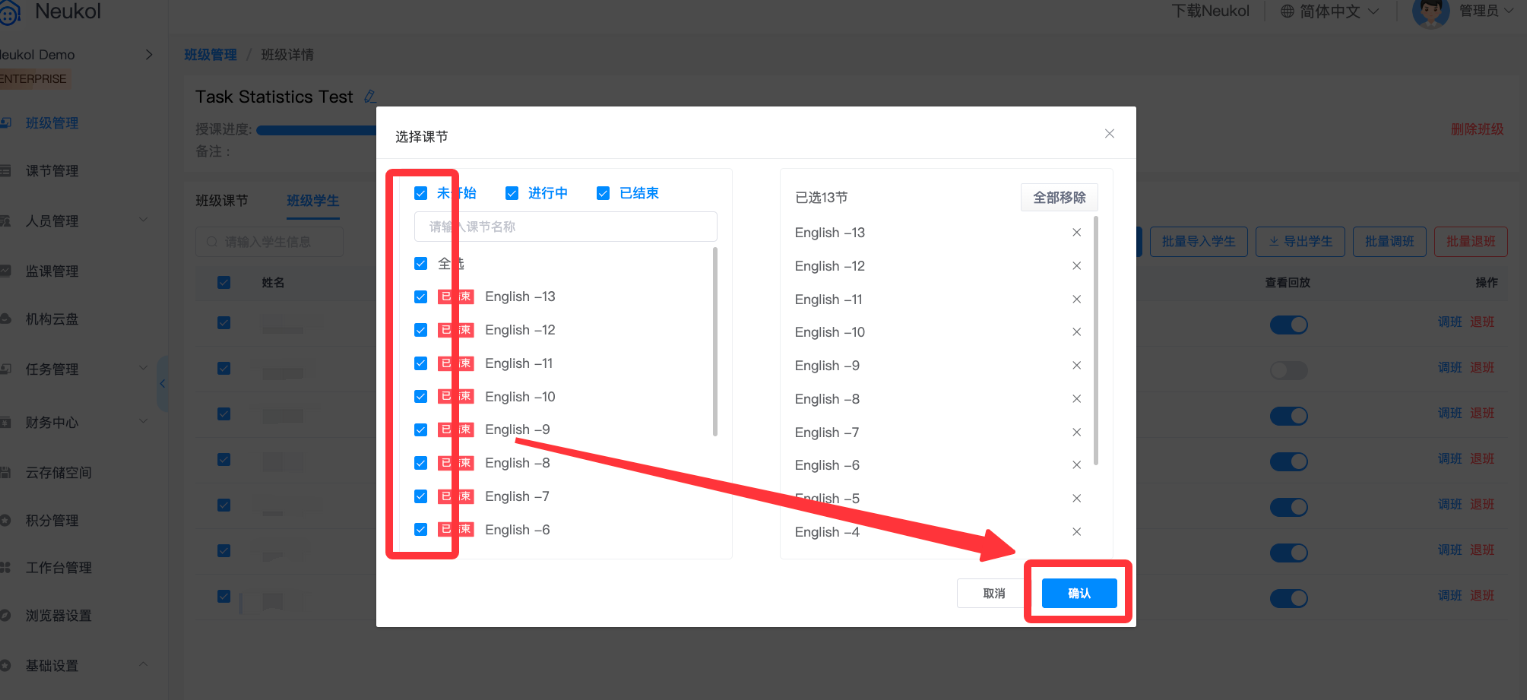
注意:
- 学生调班后,对于原班级已经结束的课,依旧可以查看回放;
- 如果新班级中已结束课节不给学生看回放,可以取消勾选新班级里的已结束课节即可
场景七:替换班级教师
开班后,讲师中途请假或离职,需要给班级中已排未上的课统一替换一位教师。
- 操作入口:班级详情页点击【班级教师】找到不能继续授课的教师,点击右侧【替换教师】,选择需要更换的新教师即可。
- 替换完成后,新讲师自动继承原来讲师在这个班级内所有已排未上的课;原来的讲师自动移出这个班级。
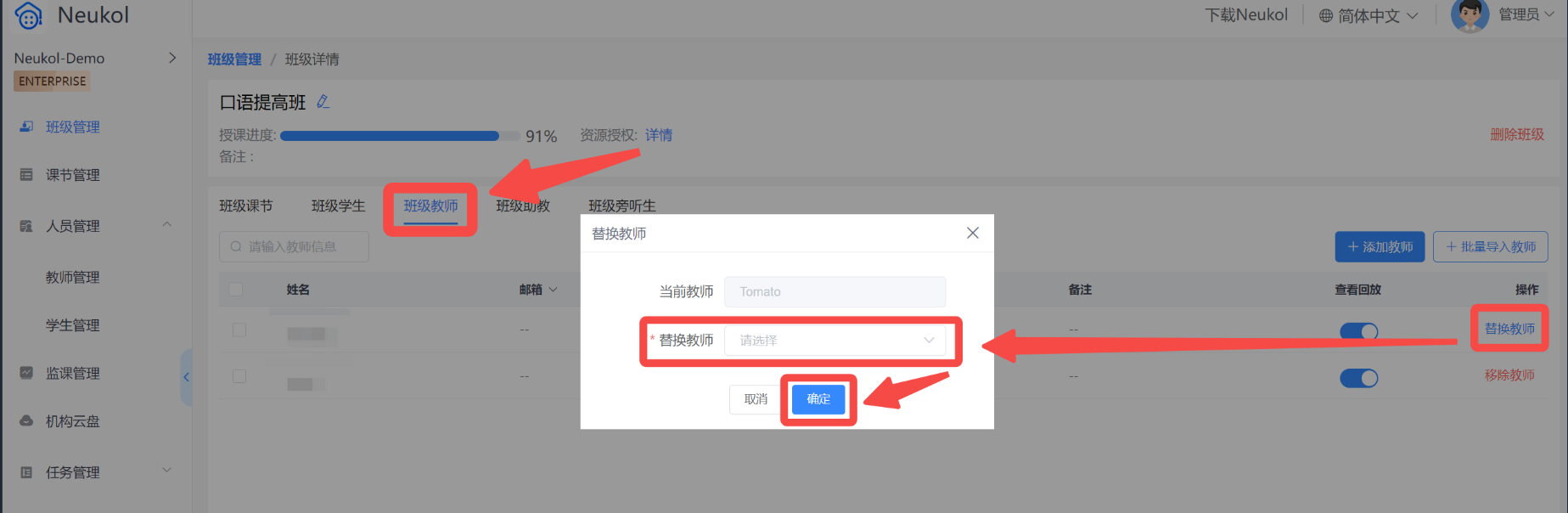
3)删除班级
操作入口1:在班级管理列表,点击具体班级右侧【删除】

操作入口2:在班级详情页点击【删除班级】注意:删除时默认会勾选“同时删除班级下已排未上的课”,如果不希望删除相关课节,可以取消勾选后提交。
注意:删除时默认会勾选“同时删除班级下已排未上的课”,如果不希望删除相关课节,可以取消勾选后提交。
5.添加排课
1)添加排课
操作入口1:班级管理列表点击具体班级右侧【排课】
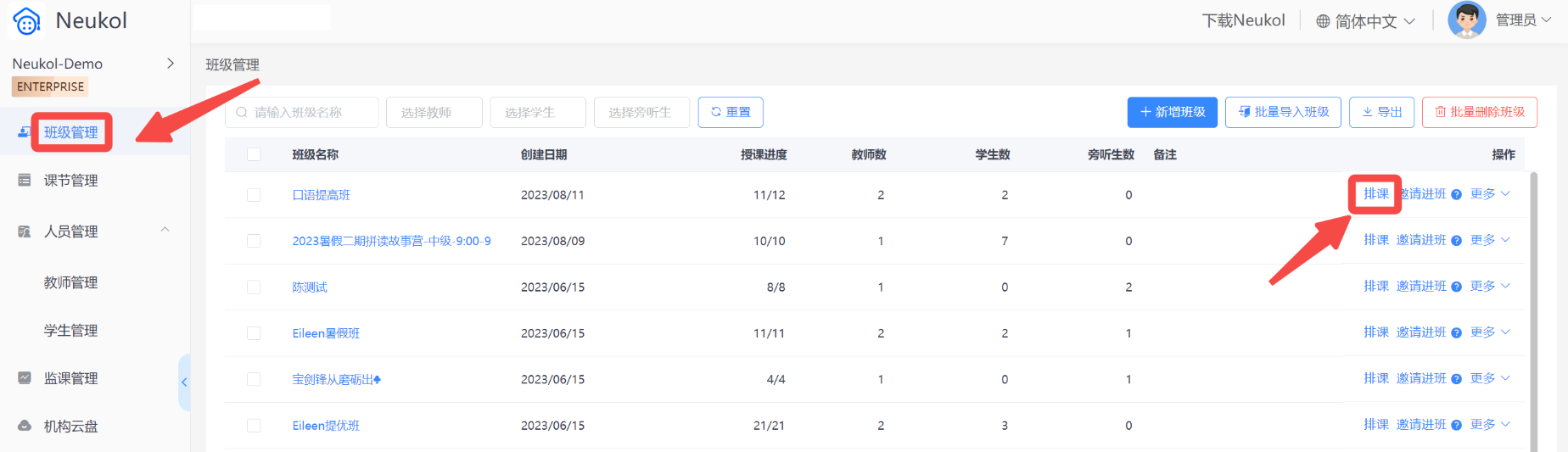
操作入口2:具体班级详情页点击【排课】
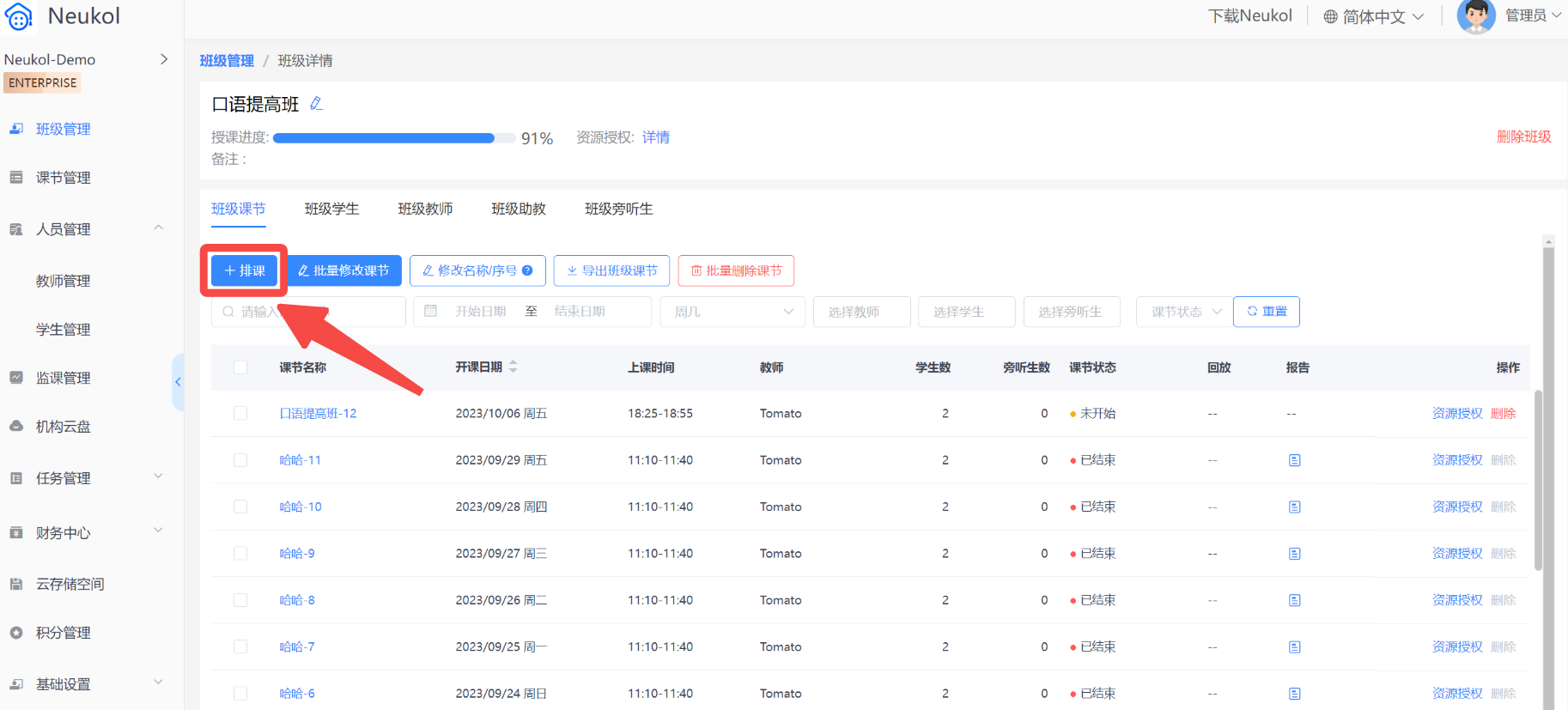
- 排课操作:
课节名称和序号为非必填项,默认为班级名称加当前课节数量序号
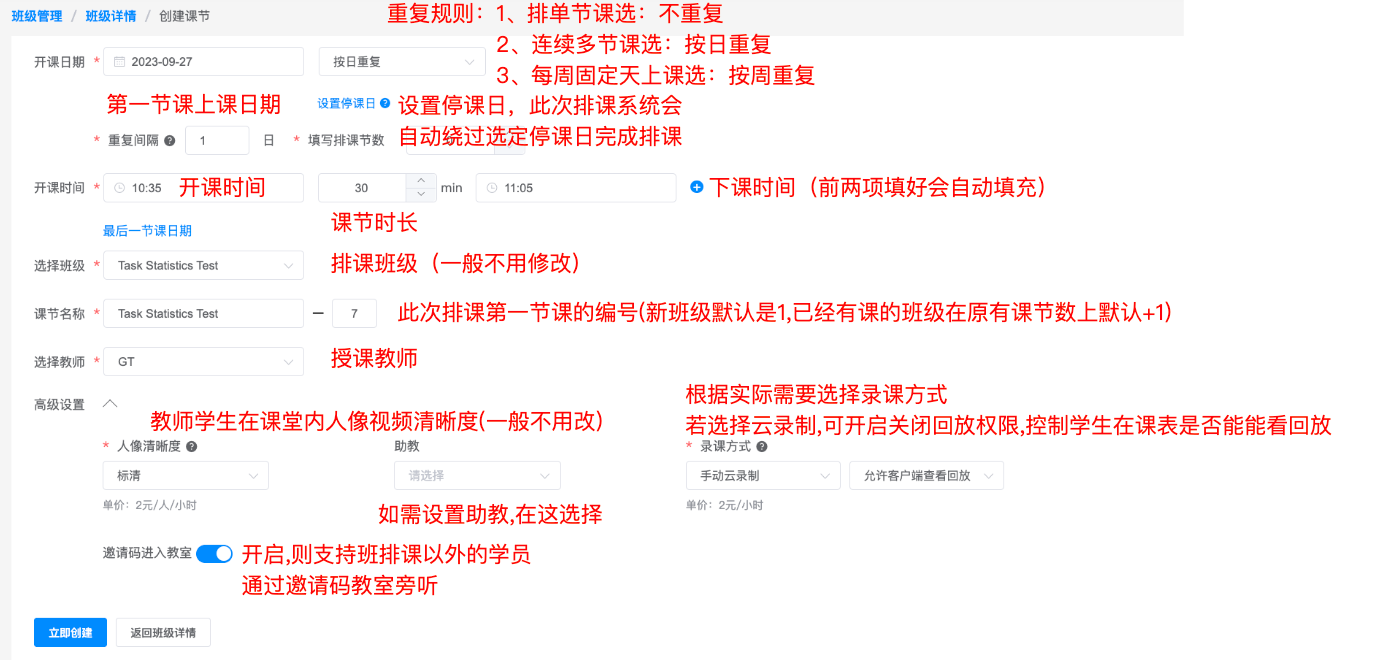

- 排课成功后,在班级详情页即可看到相关课节:
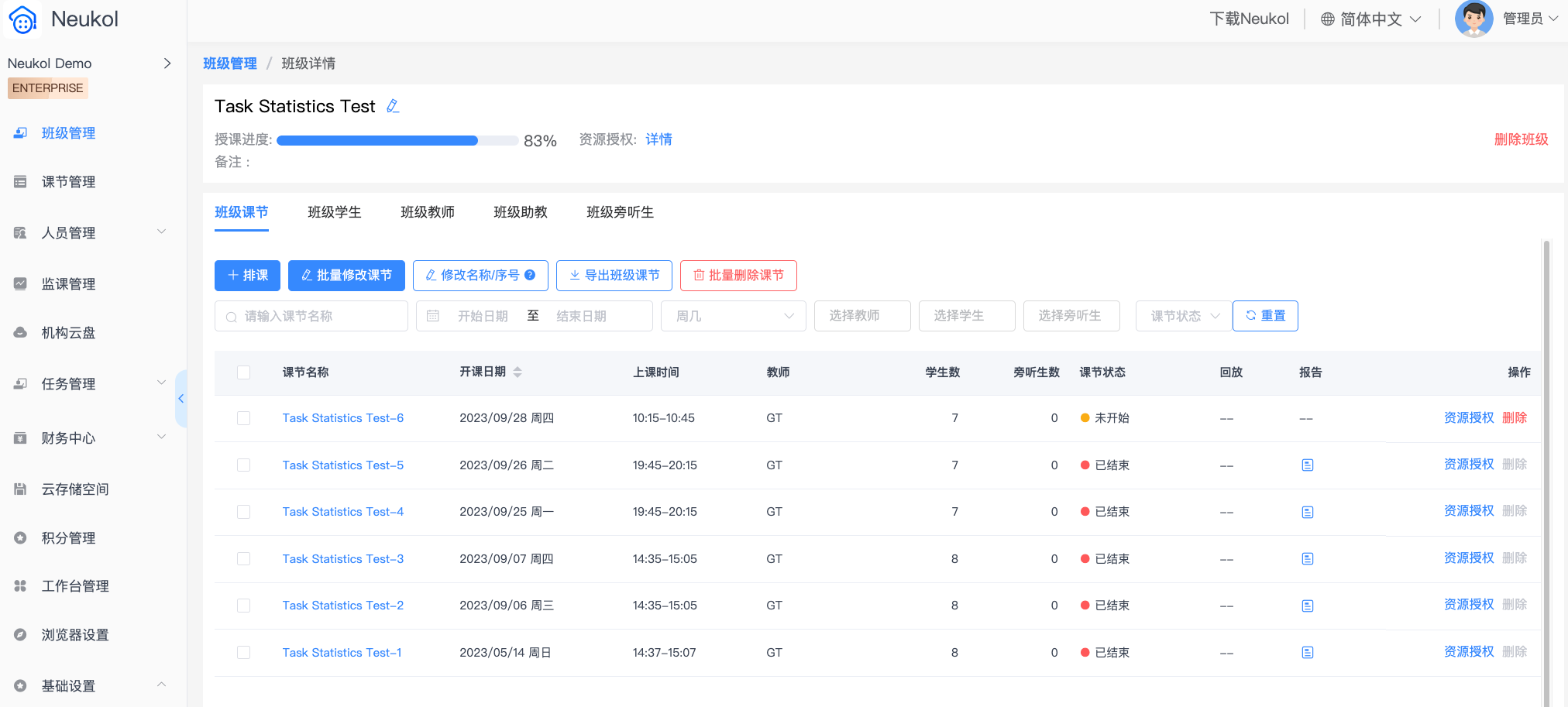
6.修改已排课节
6.1 增删学员
1)单节课删除/添加学员
您可点击具体课节名称,进入课节详情页删除或添加学员:
- 点击【添加学生】即可添加单节课学员,这节课彻底结束前都支持添加新的学员;
- 点击具体学生后的【移除】将学员从这节课删除,这节课的备课时间之前都支持删除学员。
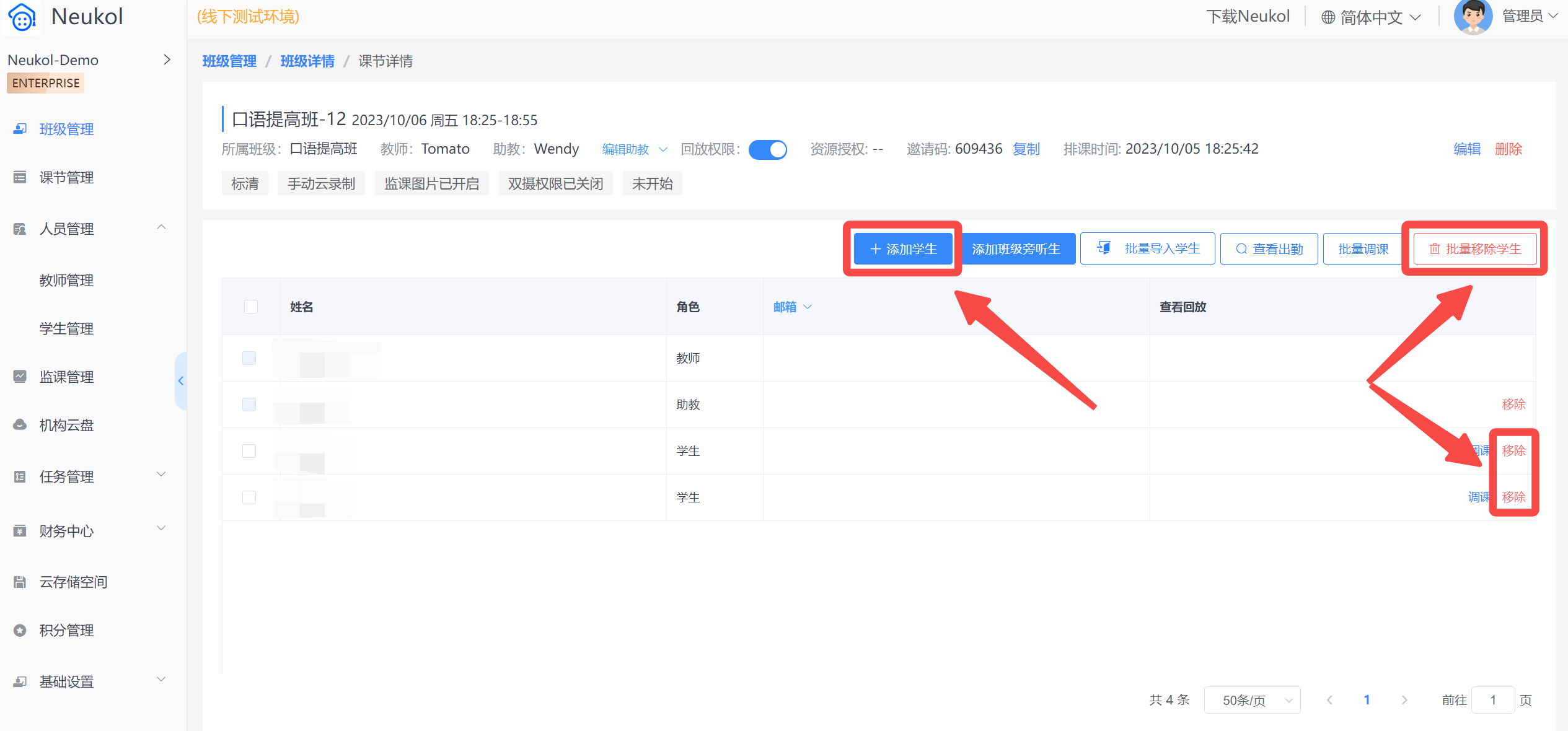
2)多节课删除/添加学员
- 第一步:在班级详情页勾选需要移除或添加学员的课节,点击【批量修改】。

- 第二步:在【批量修改】中点击【选择学生】或【移除学生】。
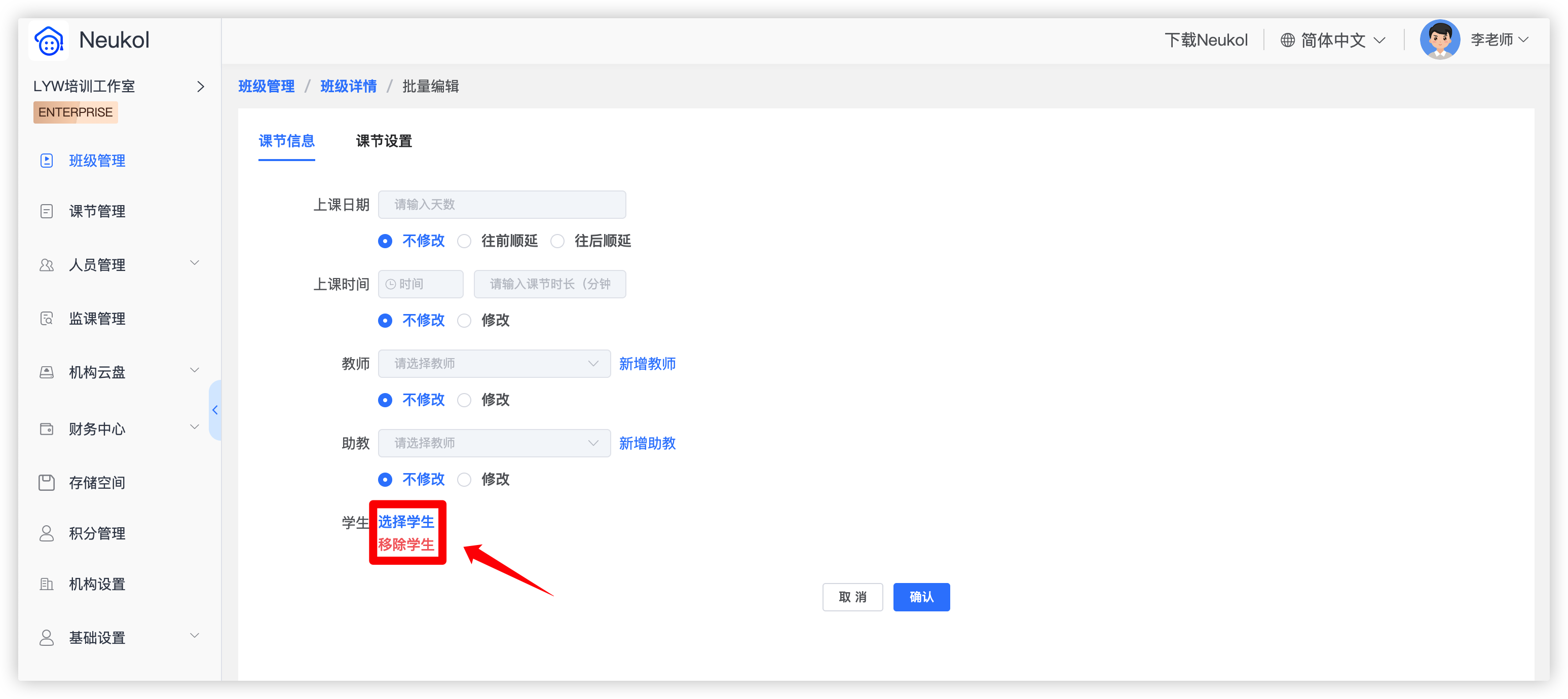
- 第三步:勾选需要添加或删除的学生,点击确定。
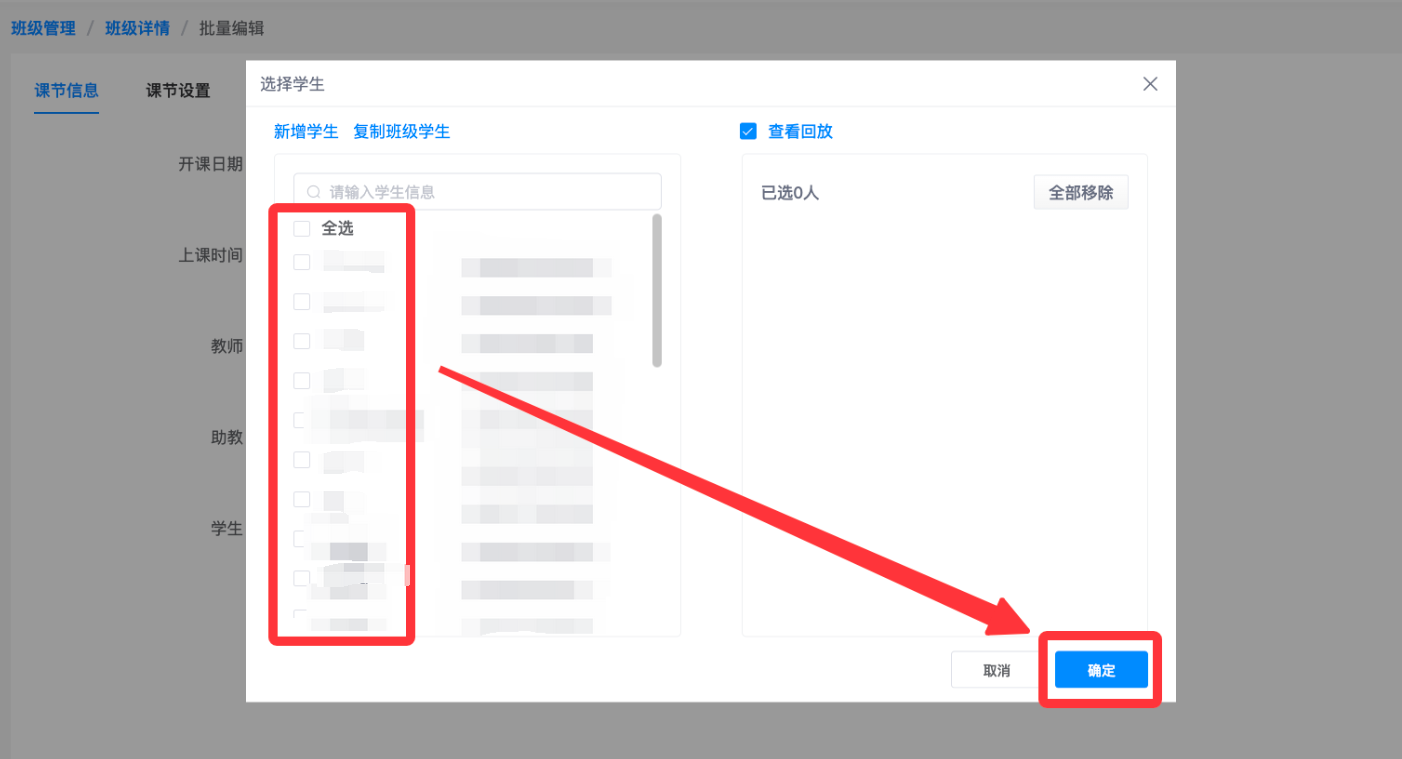
- 第四步:核对要操作的人数无误后,点击确定,即可完成添加学生/移除学生的操作。

6.2 修改课节信息/课节设置/课节回放等配置
1)单节课修改配置
- 第一步:点击具体课节名称,进入课节详情页面。
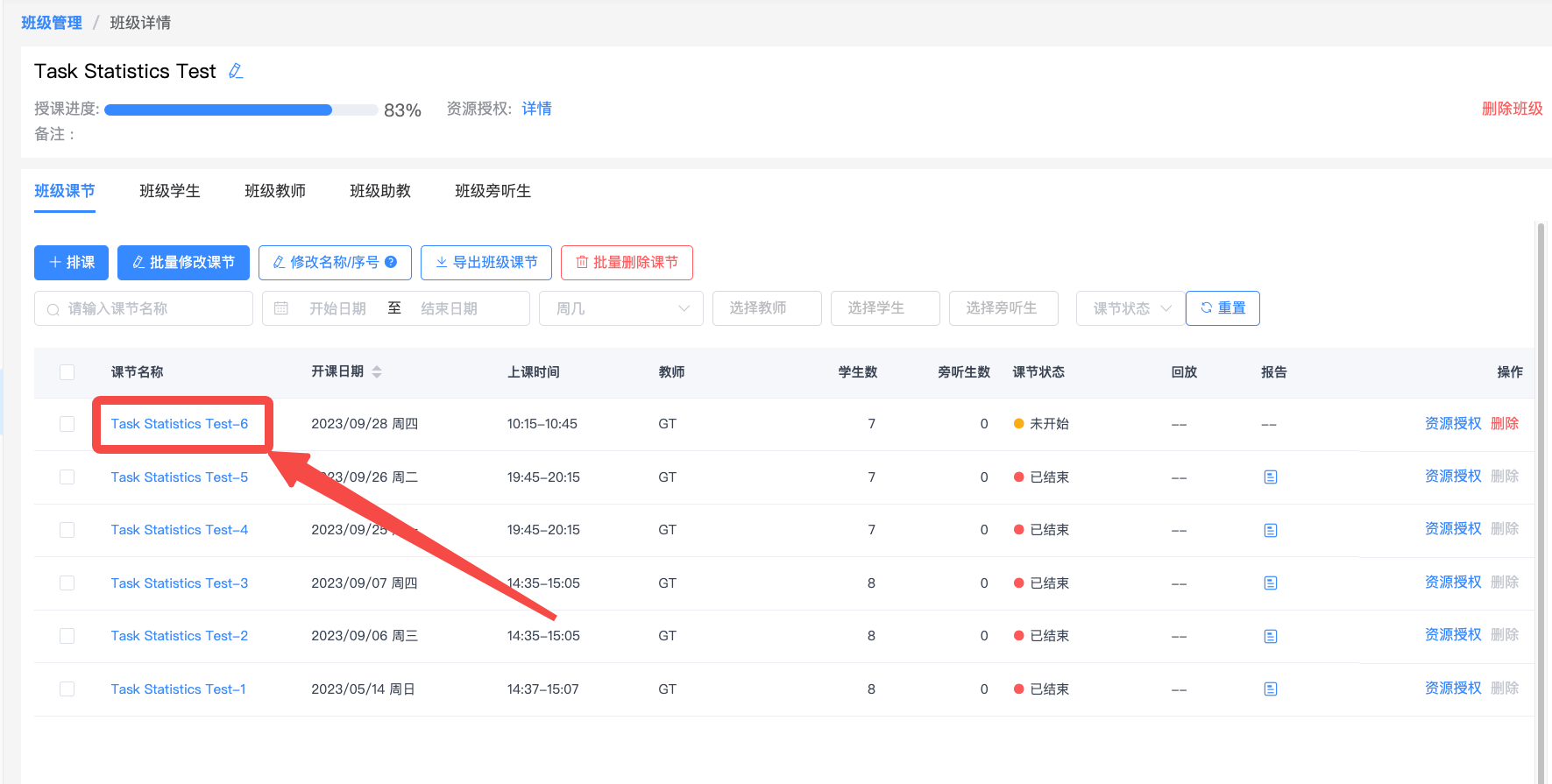
- 第二步:点击【编辑】即可对单节课进行修改。
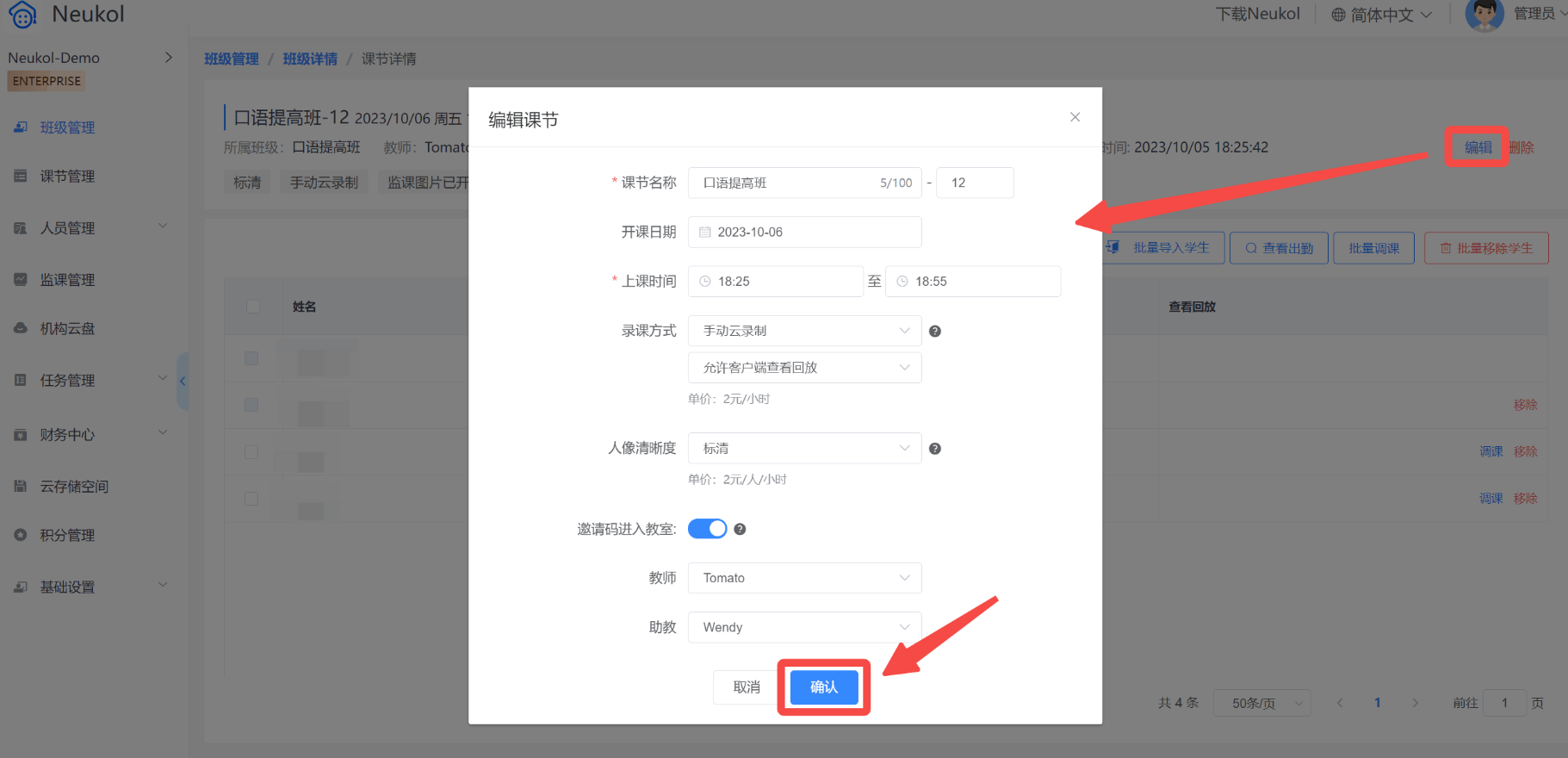
注意:请在备课时间前进行修改,进入备课时间后参数将无法修改。
2)多节课修改配置
在班级详情页勾选需要修改配置的多节课,点击【批量修改课节】,对多节课的属性进行修改。
注意:请在备课时间前进行修改,进入备课时间后参数将无法批量修改。

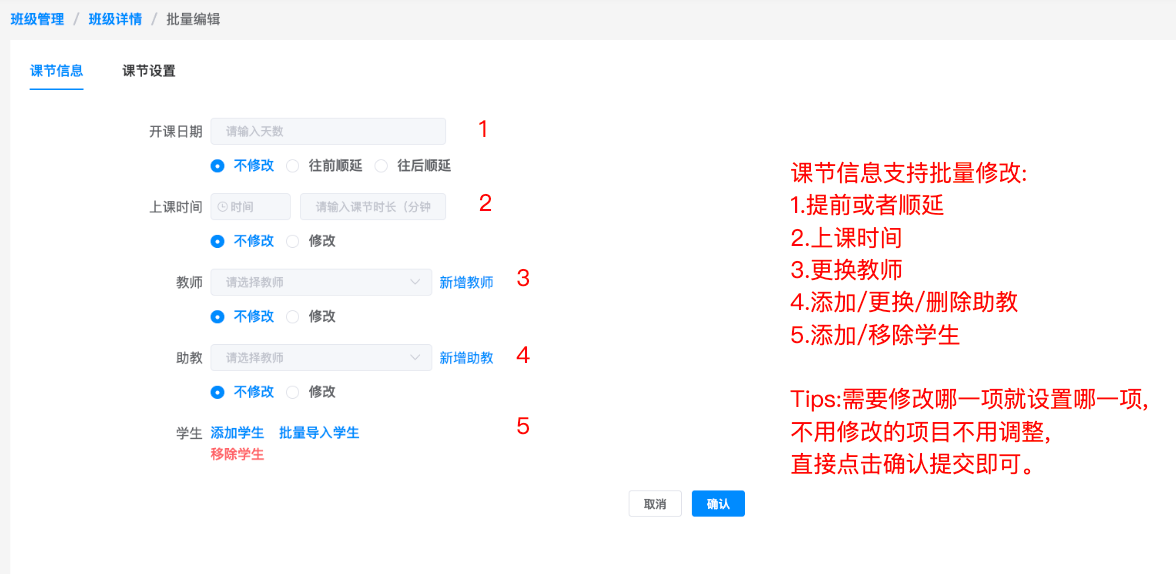
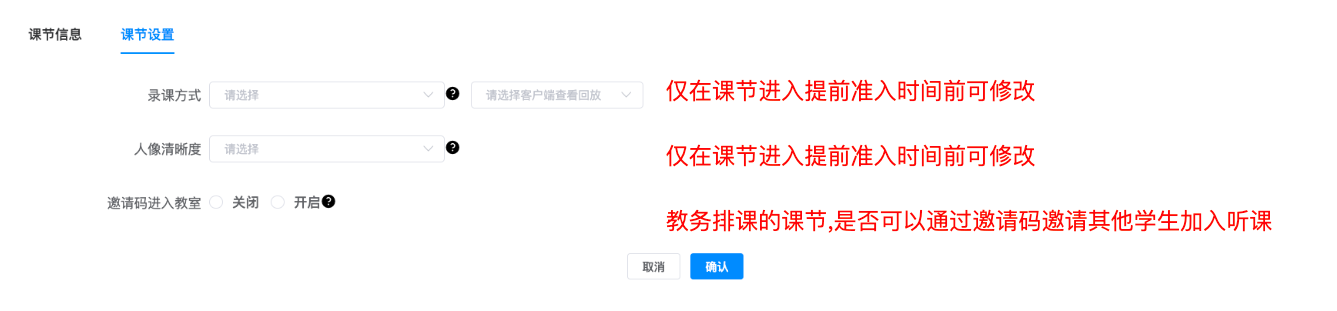
7.如何查看机构消费明细及如何在线充值
7.1 查看余额
注意:当天账单需次日查看
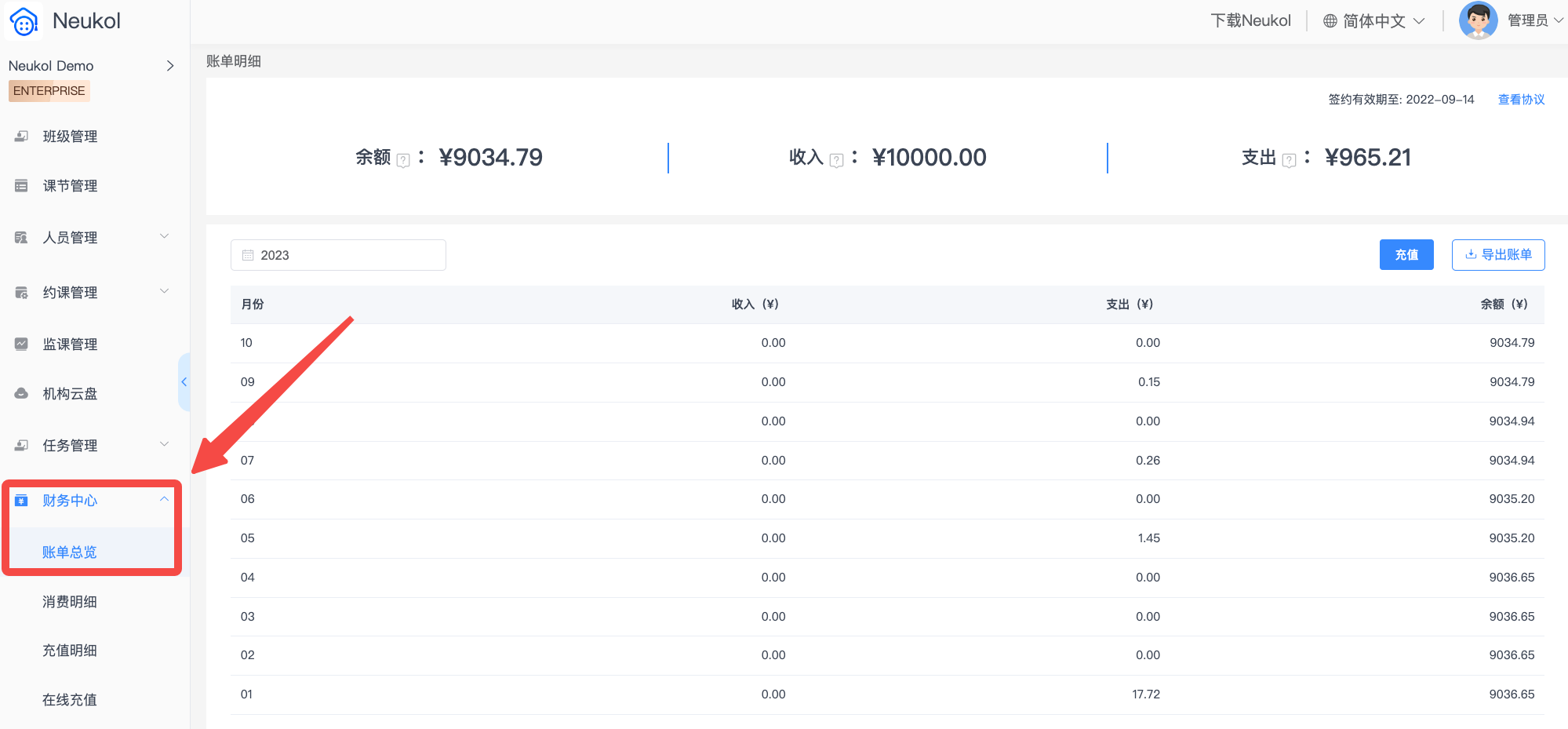
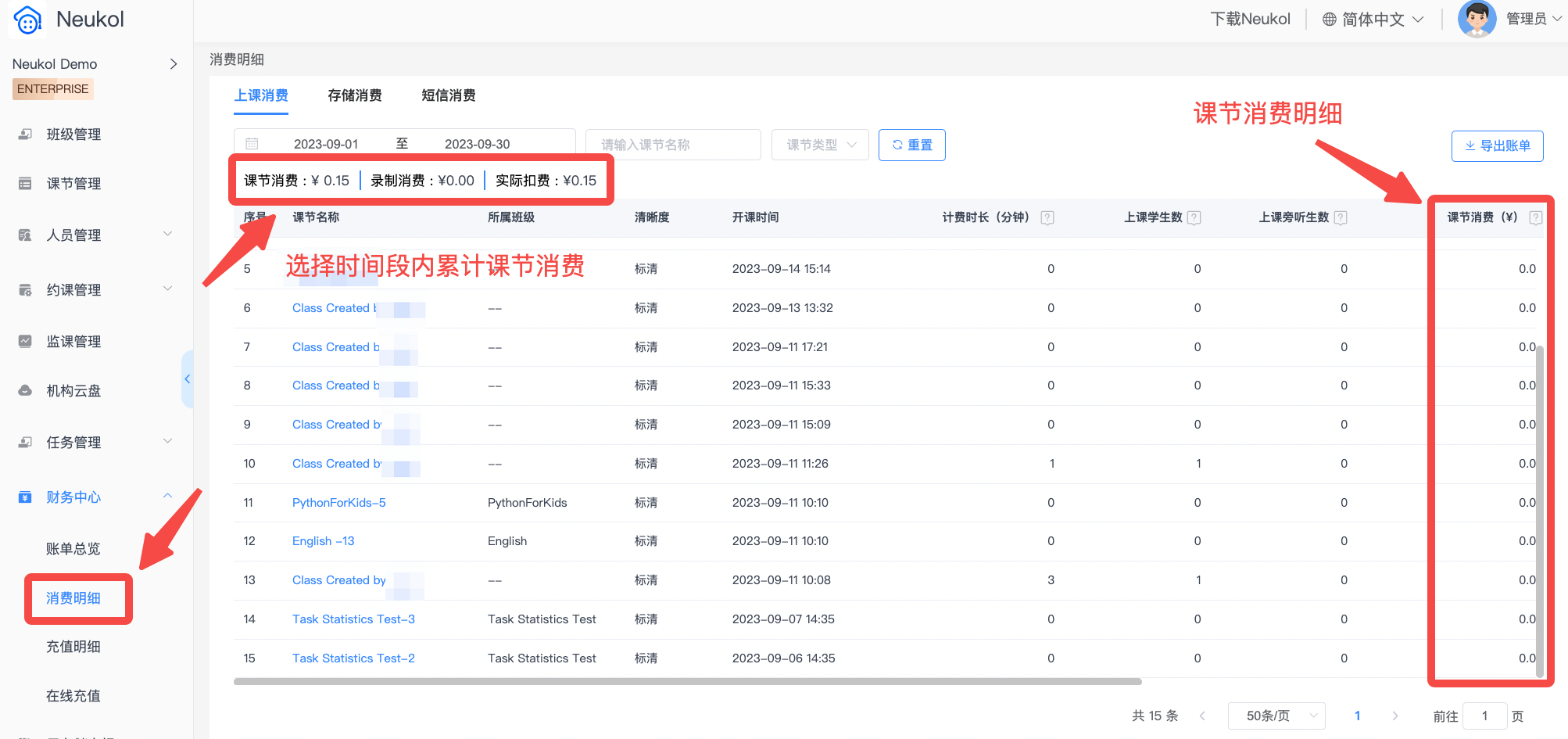
7.2 在线充值
注意:当前仅支持支付宝和对公转账两种支付方式
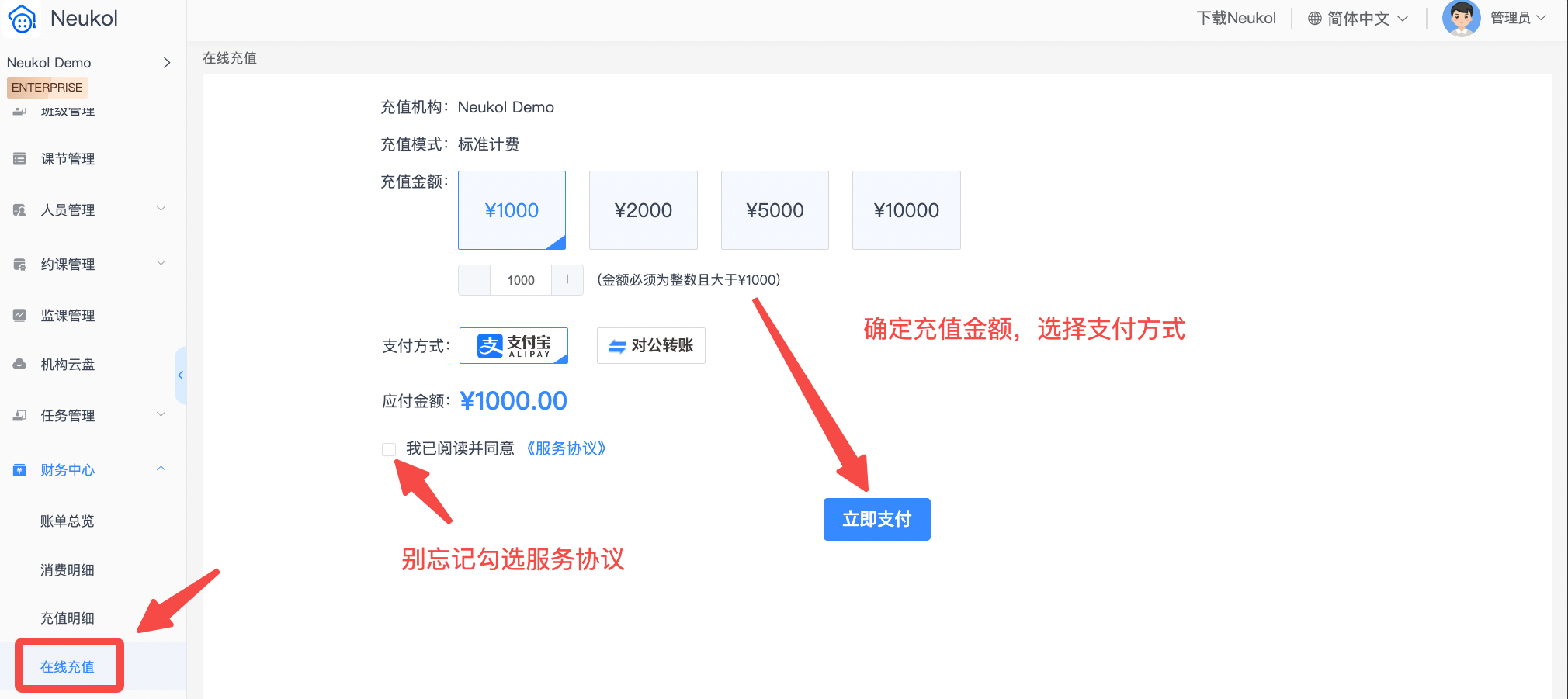
8.如何后台监课
8.1 监课入口
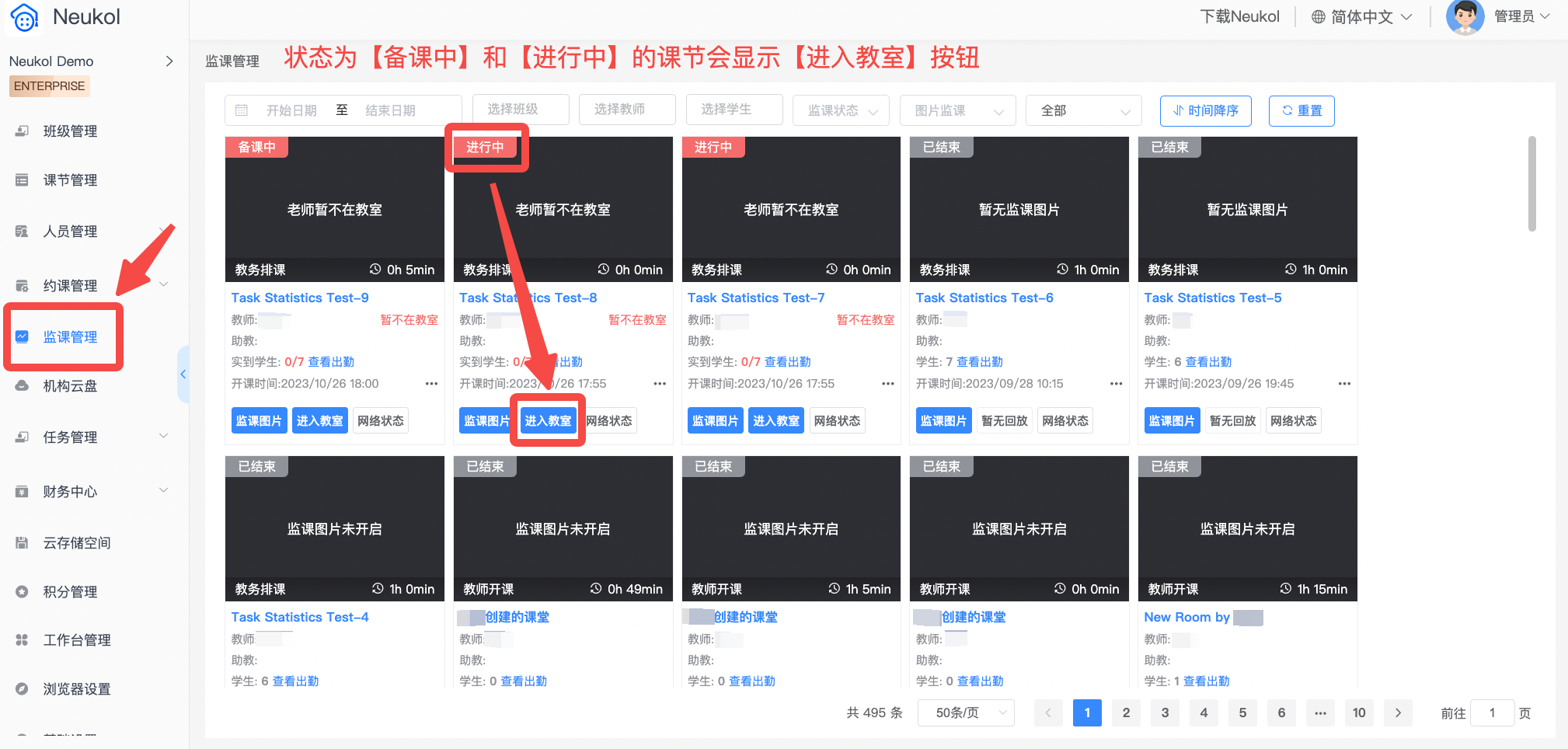
8.3 如何查看课节成员网络状况
注意:
若网络趋势图中,数据显示平稳,则表示网络稳定;
若网络趋势图中,数据波动较大,则表示网络不稳定,可能影响上课。应建议对方重启路由器或更换网络上课。
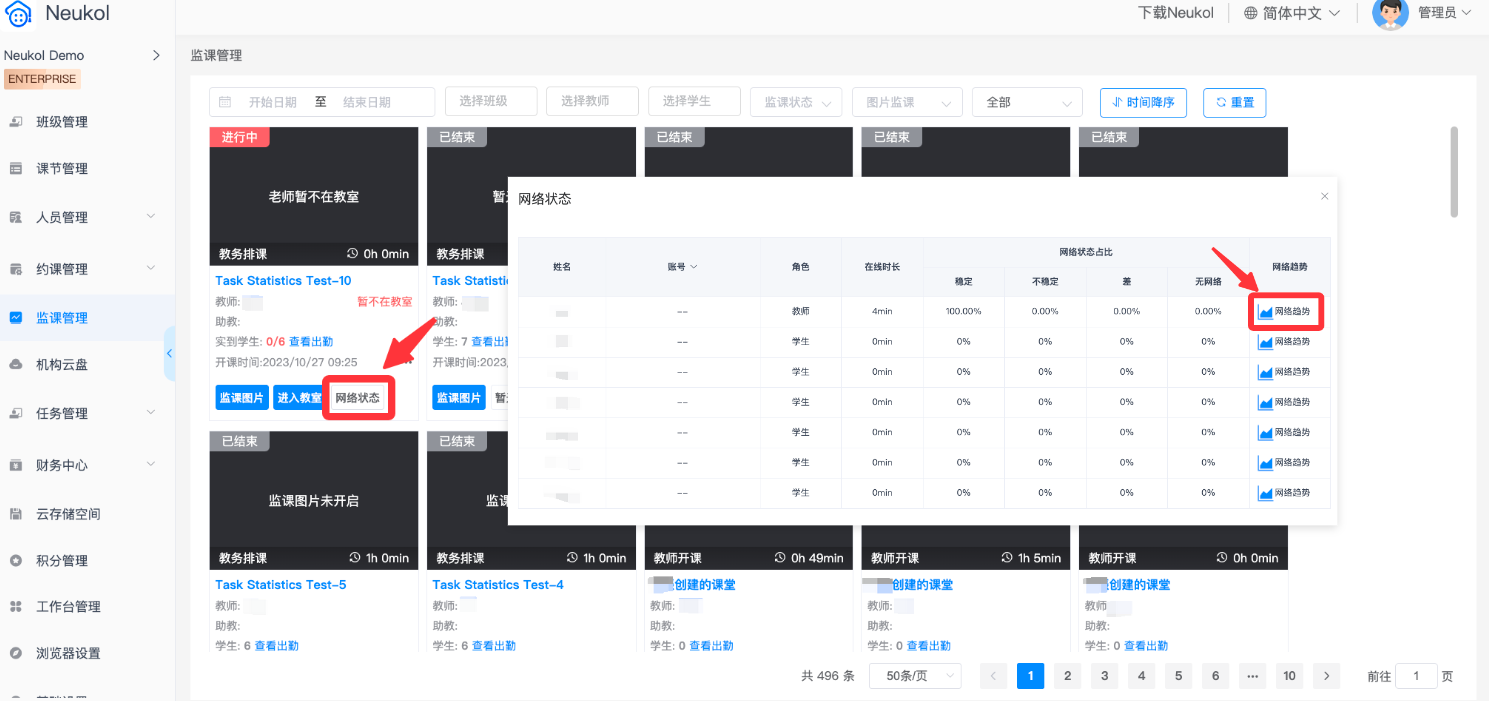
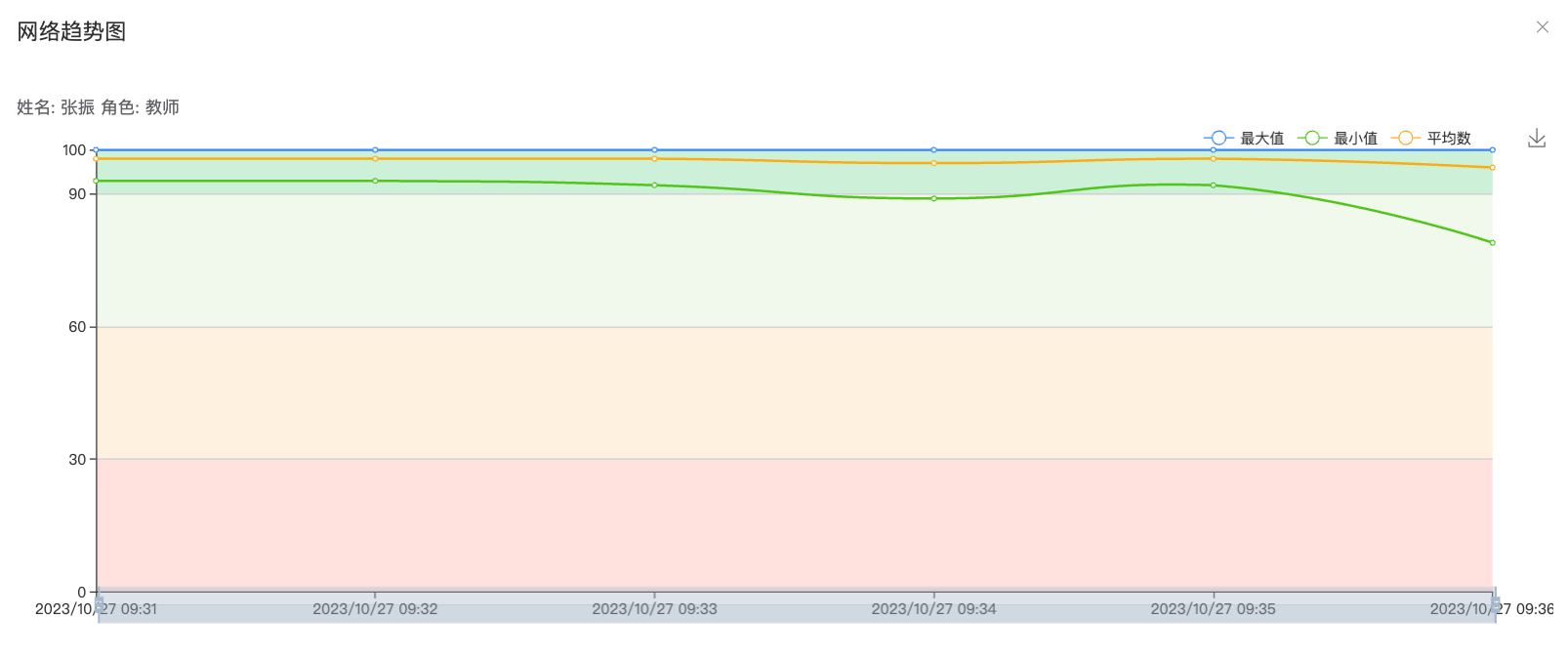
8.4 如何查看课节成员出勤
- 找到需要查看的课节,点击【查看出勤】按钮
- 点击【出勤详情】菜单,可查看课节成员的出勤详情
- 黄色标识代表这个时间讲师或学员不在教室内,而是将软件最小化
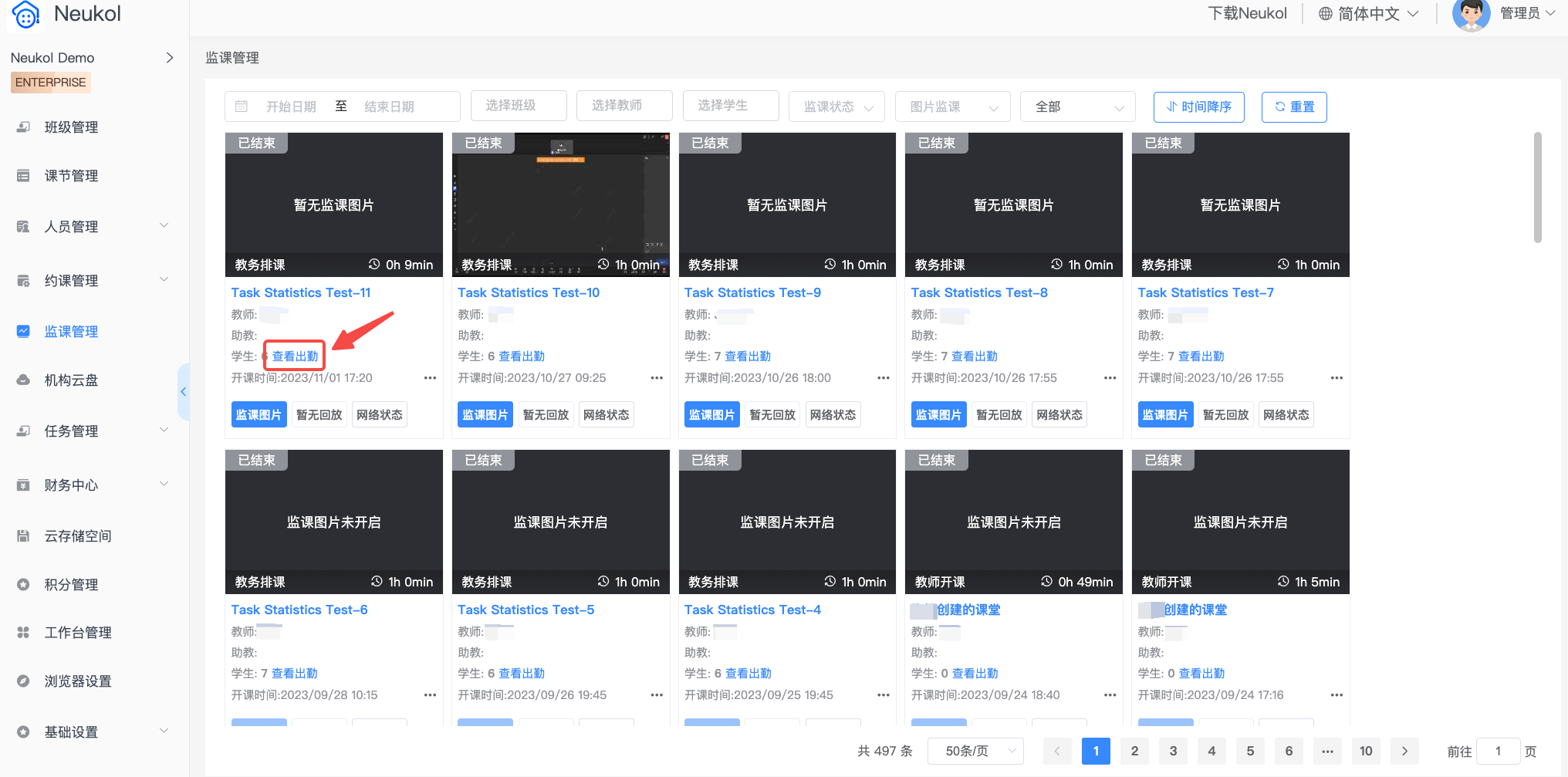
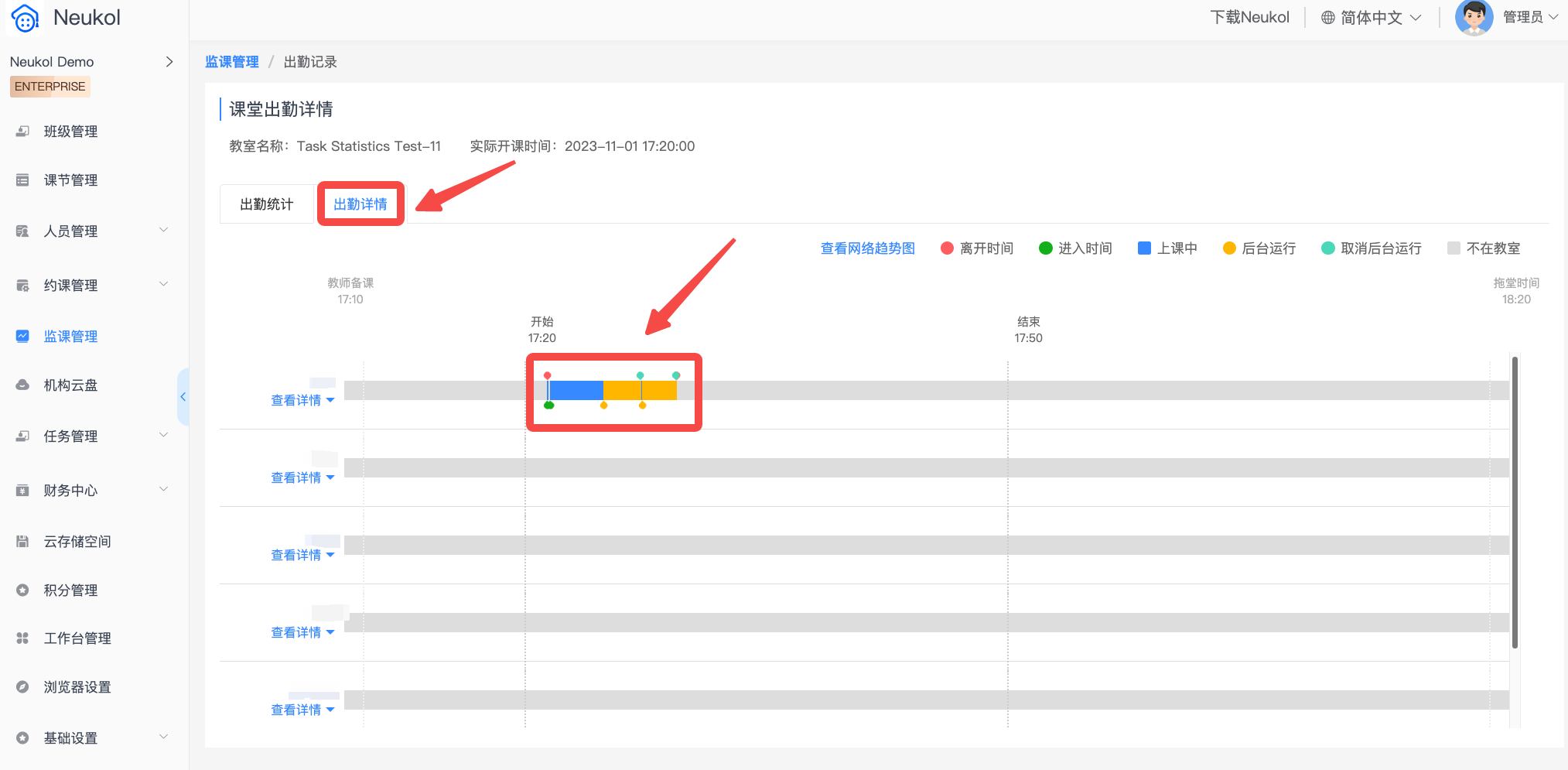
9.如何查看/管理学生积分
9.1 积分入口
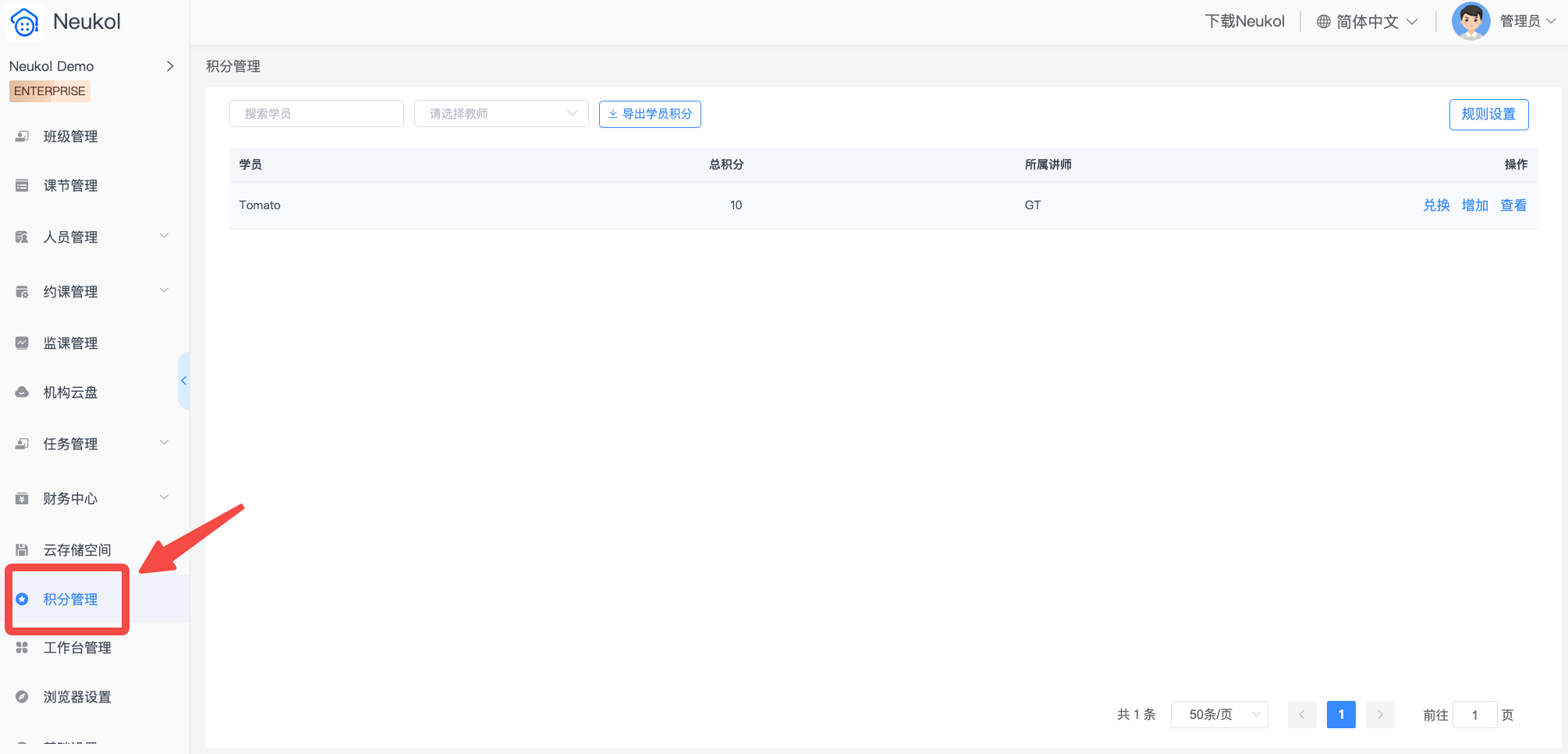
9.2 管理学生积分