摄像头
Q1:摄像头授权未打开
Windows:请在设备的设置-隐私-摄像头中打开授权。
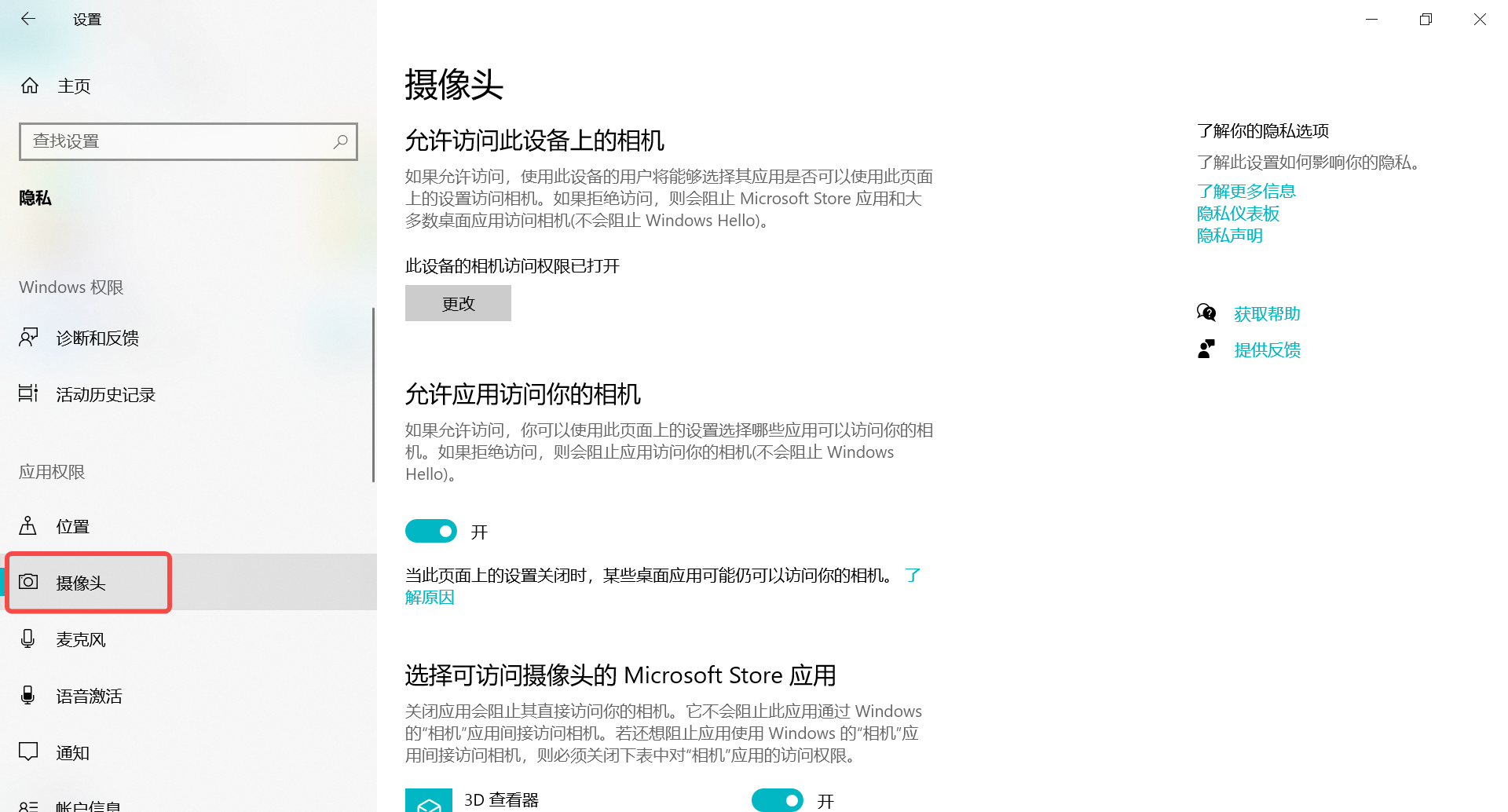
Mac:请在设备的系统偏好设置-安全性与隐私-隐私-摄像头中打开授权。

Q2:未安装摄像头或者无法检测到摄像头
若为电脑自带摄像头:请重启电脑,重新获取摄像头信息。
若为外接摄像头:请重新连接,并选择外接摄像头。
Q3:摄像头被其他软件占用
请关闭其他软件,确保摄像头未被占用。
Q4:摄像头初始化失败或硬件损坏
请重新进入设备检测模块,若无法解决,需重启客户端。
同时可打开系统相机确认硬件是否正常,如果系统相机未出现画面,请联系电脑厂商。
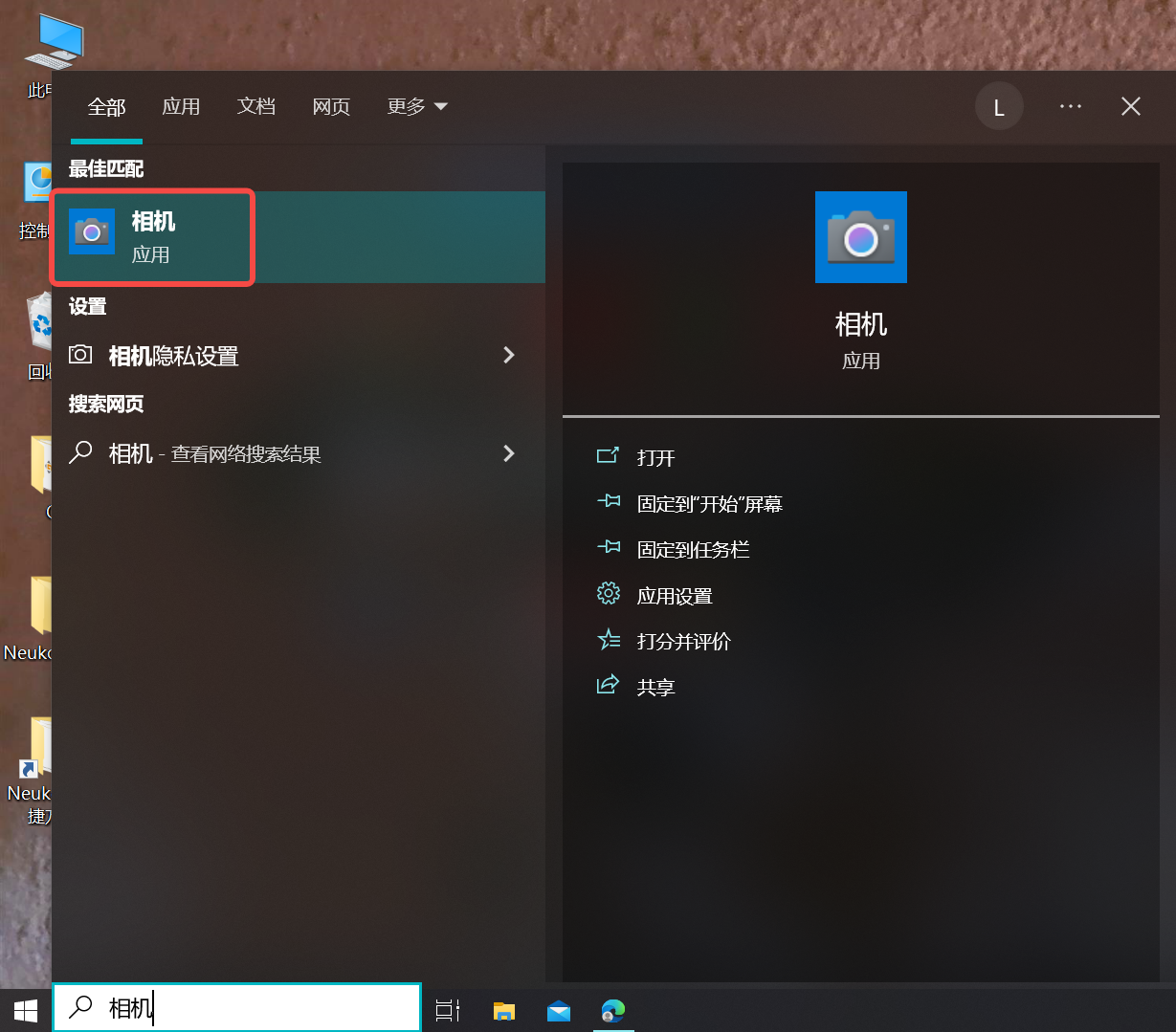
Q5:摄像头画面不是想要画面
请切换摄像头至有效设备,并调整摄像头与被拍对象的间距。
Q6:设备选择框里找不到想要的摄像头
若为电脑自带摄像头:请重启电脑,重新获取摄像头信息。
若为外接摄像头:请重新插拔外接摄像头。
Q7:摄像头出现【关闭】小图标或者黑屏
请确认物理摄像头已打开且无遮挡。
若无法解决,需切换摄像头模式。可在设置-通用设置中切换摄像头模式,仅在摄像头无法正常打开时使用,切换选项后请重启软件。
如果以上均未能解决问题,请尝试以下方式
摄像头模式切换,仅在摄像头无法正常打开时使用,切换选项后请重启软件。
扬声器
Q1:扬声器音量较低或无声
请切换扬声器至有效设备,确保扬声器开启并增大扬声器音量。
Q2:未安装扬声器或者无法检测到扬声器
若为电脑自带扬声器:请重启电脑,重新获取扬声器信息。
若为外接扬声器:请重新连接,并选择外接扬声器。
Q3:扬声器初始化失败或硬件损坏
请对音频进行一键修复,可在设备检测中点击【音频修复】。
若无法解决,需切换音频采集模式。可在设置-通用设置中切换音频采集模式,仅在麦克风无法正常打开时使用。
同时可打开音视频播放器确认硬件是否正常,如果音视频播放器无法播放声音,请联系电脑厂商。
Q4:设备选择框里找不到想要的扬声器
若为电脑自带扬声器:请重启电脑,重新获取扬声器信息。
若为外接扬声器:请重新插拔外接扬声器。
麦克风
Q1:麦克风授权未打开
Windows:请在设备的设置-隐私-麦克风中打开授权。
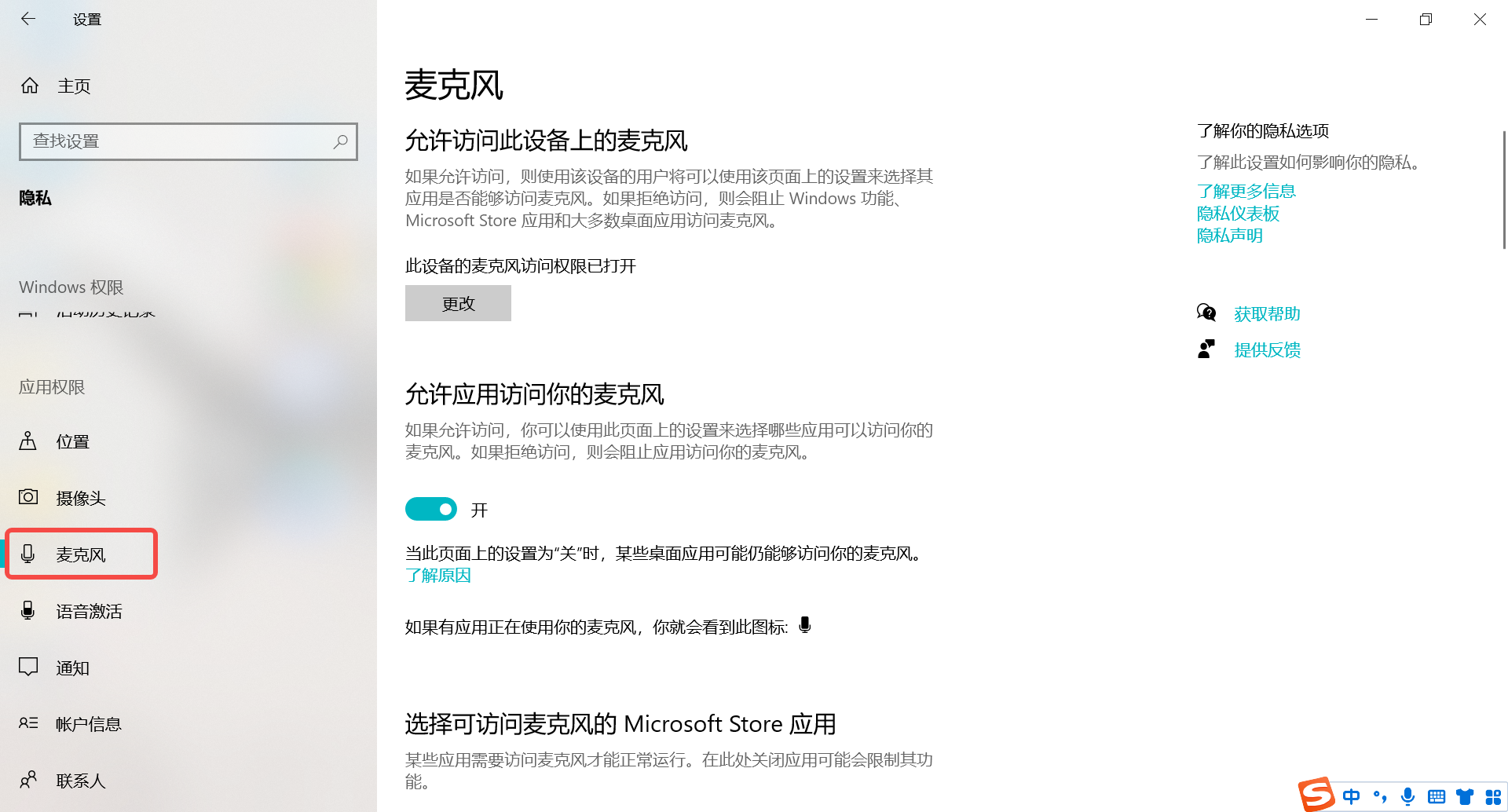
Mac:请在设备的系统偏好设置-安全性与隐私-隐私-麦克风中打开授权。
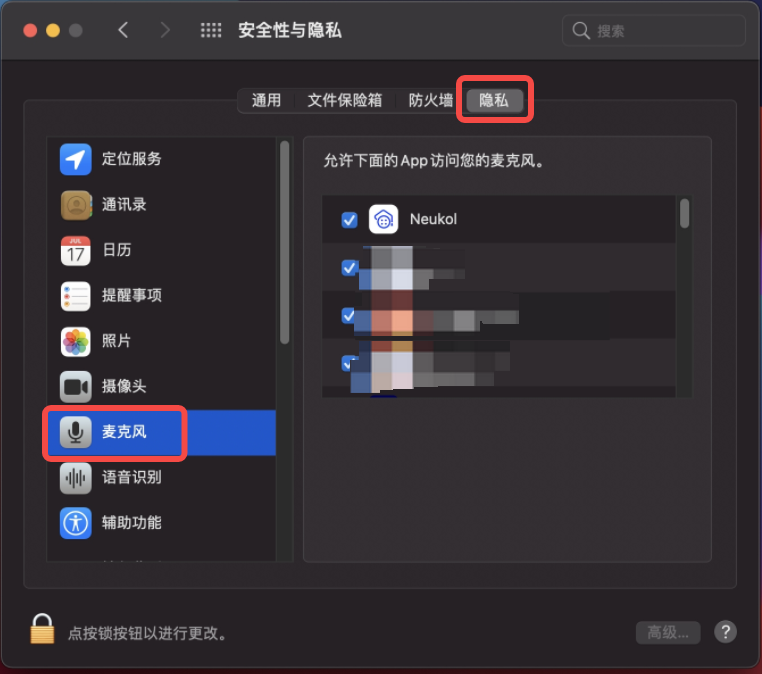
Q2:麦克风音量较低或无声
请切换麦克风至有效设备,确保麦克风开启,并增大麦克风音量至适宜区间,推荐音量为70-80。
Q3:未安装麦克风或者无法检测到麦克风
若为电脑自带麦克风:请重启电脑,重新获取麦克风信息。
若为外接麦克风:请重新连接,并选择外接麦克风。
Q4:麦克风初始化失败或硬件损坏
请对音频进行一键修复,可在设备检测中点击【音频修复】。
若无法解决,需切换音频采集模式。音频采集模式切换,仅在麦克风无法正常打开时使用。
同时可打开系统录音机确认硬件是否正常,如果录音机录制声音异常,请联系电脑厂商。
Q5:麦克风录音回放出现爆音
请确保麦克风音量在适宜区间,推荐音量为70-80,请根据实际效果进行调整。
若无法解决,请对音频进行一键修复,可在设备检测中点击【音频修复】。
若仍无法解决,需切换音频采集模式。可在设置-通用设置中切换音频采集模式,仅在麦克风无法正常打开时使用。
如果以上均未能解决问题,请尝试以下方式
可在设置-通用设置中切换音频采集模式,仅在麦克风无法正常打开时使用。

